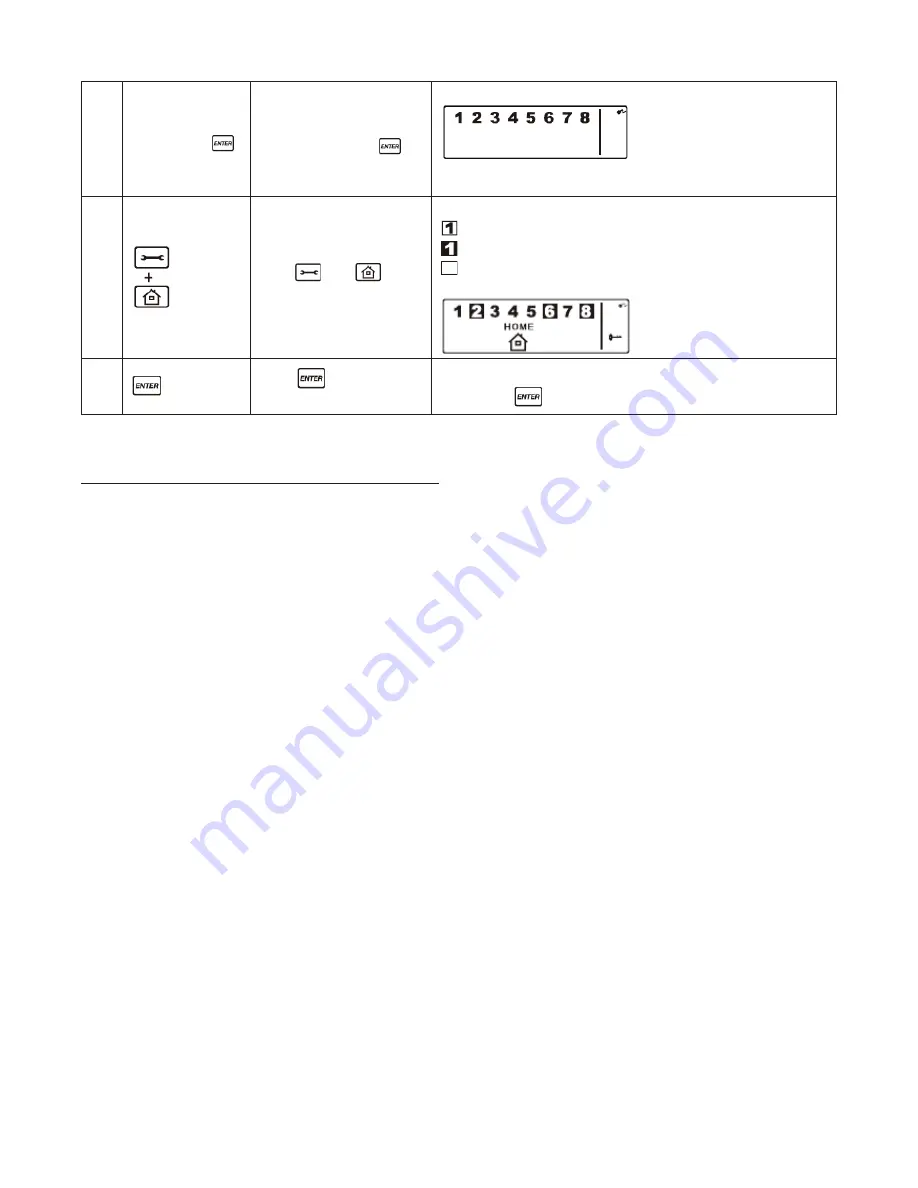
16
2
4-digit PIN +
Enter 4-digit PIN for
setting followed by
The panel will display the below image:
(One beep indicates that you entered a valid PIN, three beeps
indicate that an invalid operation was performed).
3
Press
then
to set
the
HOME
mode
Toggle 1, 2, 3, 4, 5, 6, 7, 8 to turn each zone in different mode
Indicates
ALERT
mode for a zone
Indicates
ARM
mode for a zone
Indicates the zone is turned OFF, number will not appear
The panel will display the below image:
4
Press
to complete
the setting
Confirm the setting and return the panel to
STANDBY
by pressing
SECTION 4: INSTALLING THE SENSORS
4.1 i
ntrOductiOn
tO
the
S
enSOrS
This package includes 2 wireless sensors which have a pre-programmed default setting that begins
working immediately once the battery is activated (the Keychain Remote Control needs to be enrolled
onto the system before it can operate – see Section 4.2.3). It is advisable to install the main package
first and then personalize the settings once the system is functioning properly. This section should
help you to change the system settings in order to create a more personal home environment.
4.2 i
nStallinG
the
S
enSOrS
First, determine the location of the sensors.
*Note:
The sensors should be placed:
• Where they are not easily accessible.
• In the most vulnerable rooms or near key entry points.
• Away from extreme temperature sources (radiators, ovens, stoves etc.) and large metal objects
that could interfere with the wireless performance.
• Where better RF performance can be achieved (if necessary).
Once you have selected a location for the sensors, the system can be powered up.
4.2.1 i
nStallinG
the
d
OOr
/w
indOw
S
enSOrS
The Door/Window Sensors consists of two parts, a transmitter and a magnet. Once the sensors are
installed, and the two parts are fastened onto the door or window, the sensor will trigger and transmit
a message to the Wireless Alarm Panel when the door or window is opened. One Door/Window
Sensor is pre-programmed in Zone 1 and the other one is set in Zone 2; however, these settings can be
adjusted according to your requirements. (See 3.3 & 4.4 Zone Settings)























