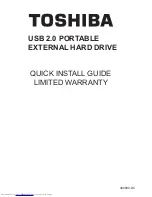Function Overview:
- Open Command: Select a folder and right-click. Inside the pop-up menu, select “Open” to view the
contents or open the folder.
- Copy Command: Select a folder or a file and then right-click. Inside the pop-up menu, select “Copy”
to make a copy of the entire folder or a file and paste into another location or folder.
- Cut Command: Select multiple files or folders and then right-click. Inside the pop-up menu, select “Cut”
and then paste the files or folders into another folder.
- Paste Command: After using the Cut or Copy command, right-click to launch the pop-up menu and
then select “Paste” to place the file or folder into another location.
- Delete Command: Right-click and then select “Delete” to erase single, multiple files or folders.
- Create Command: Right-click on the blank area inside the window and a pop-up menu will appear.
Select “Create”. Enter the folder name inside the Create Folder window and click on Save.
- Rename Command: Right-click on the folder or the file name and select “Rename”. This allows the user
to make changes on the folder or file name. Click on the “Save” after the name has been changed.
- Upload Command: Right-click the empty area inside the window. Select “Upload” inside the pop-up
menu and browse for the file to be uploaded inside the current location.
- Download Command: Select and right-click on the file to be downloaded. From the pop-up menu,
select “Download”. The file will automatically open if any installed software supports this file type
otherwise, it will ask you to download the file into a specific location. Downloading a folder or folders
is currently not supported.
11.3. Keyboard Shortcuts
Our built-in Web Management Interface supports keyboard commands and shortcuts such as the follow-
ing:
58