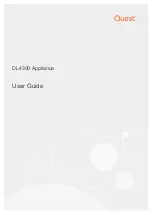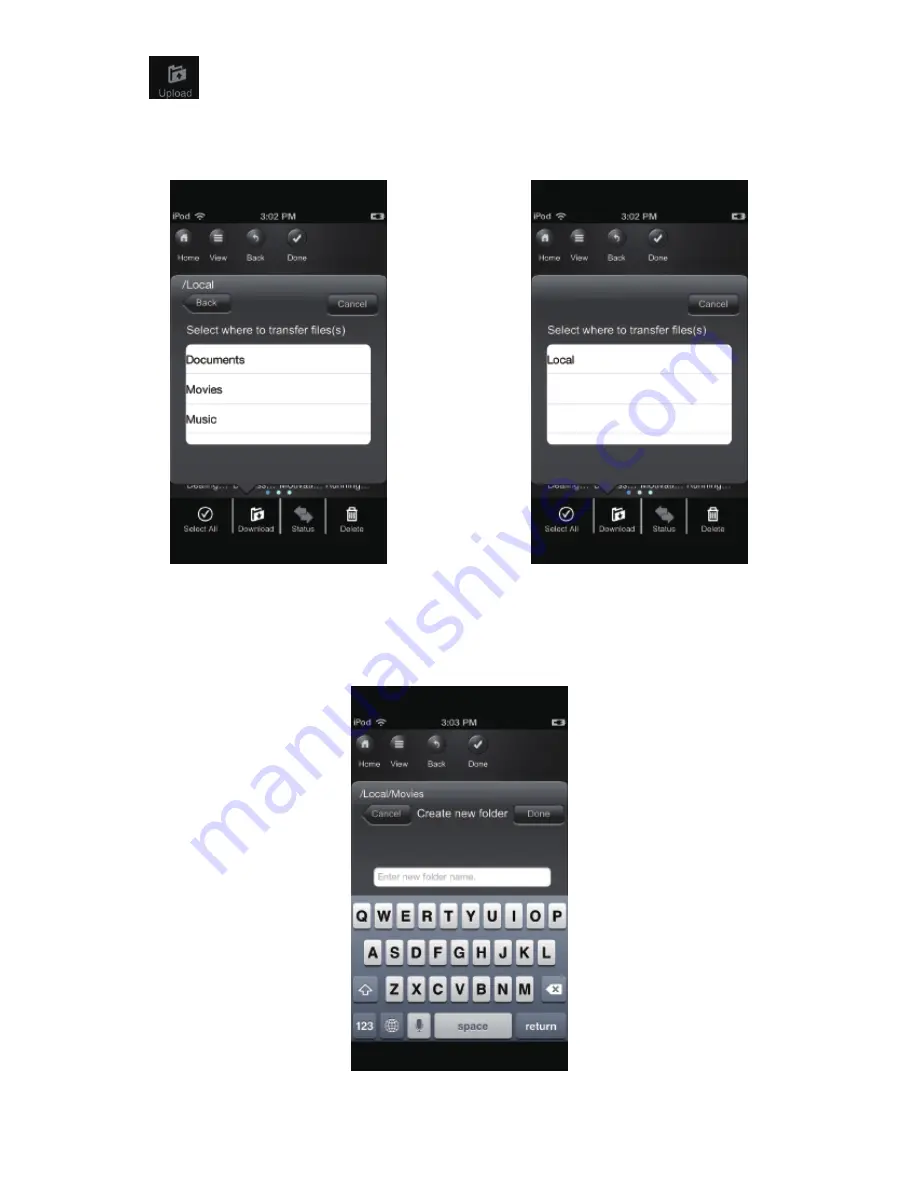
3. Click on .
4. Select the folder where you want the files to be copied or transferred.
s$QHZIROGHUPD\EHFUHDWHGWRFRS\WUDQVIHUWKHVHOHFWHGILOHRUILOHV7RFUHDWHDQHZIROGHUVLPSO\
click on the “New Folder” button. Enter the new folder name inside the box and click the “Create”
button as seen on the screenshot below. The folder name can be minimum 1 character in length and
maximum of 26 characters. Click the “Cancel” button to exit.
5. Click on the “Confirm” button to start copying/transferring files as seen on the screenshot below into
the WIFISD.
44