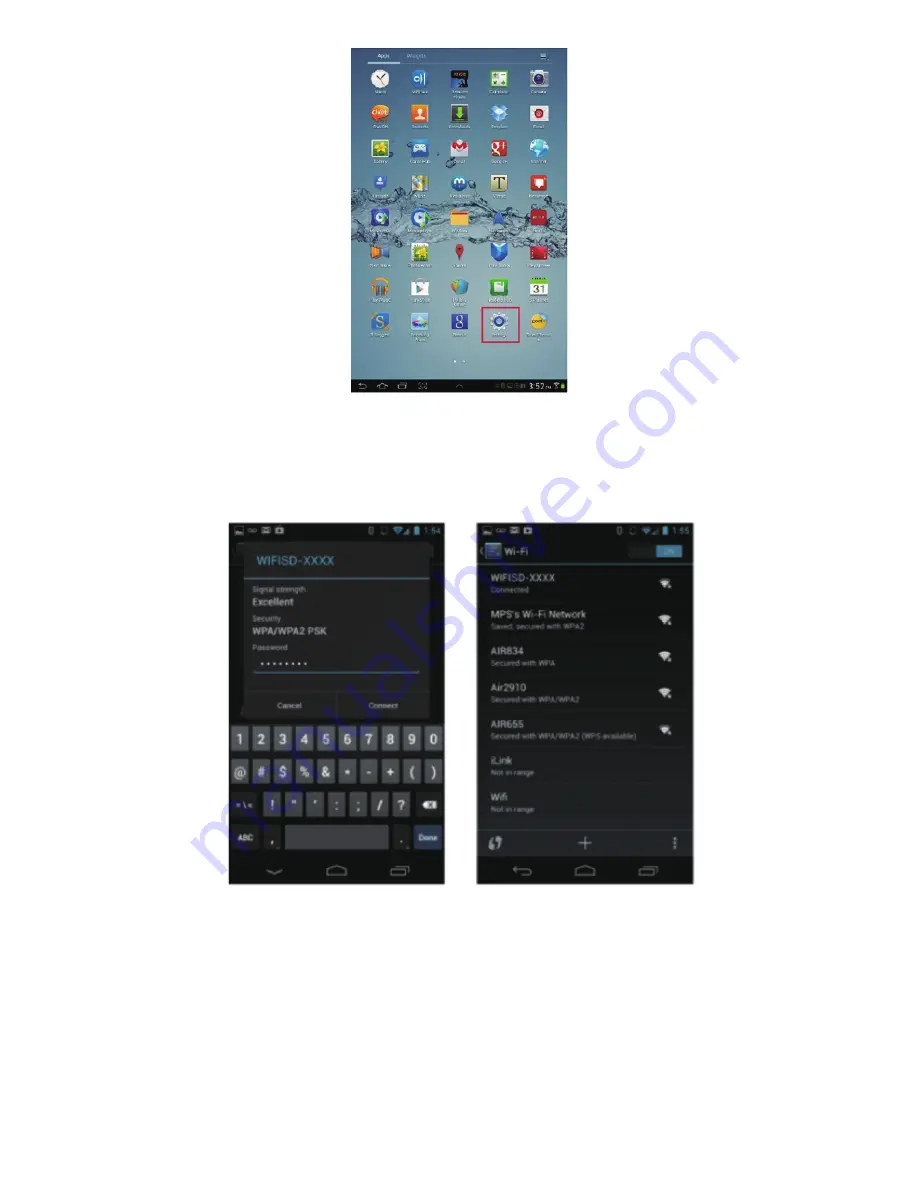
6ZLWFKWKH:L)LWR21SRVLWLRQ,QVLGHWKH:L)LQHWZRUNVWKH:,),6';;;;VKRXOGDSSHDURQWKH
list.
&OLFNRQWKH:,),6';;;;DQGHQWHU\RXUSDVVZRUGGHIDXOW
4. The word “Connected” will appear under the SSID name of which is an indication that the Android
Device is connected to the WIFISD.
8.4. Android User Login
1. Click on the WiFiStor icon to launch the app as seen on the image below.
18















































