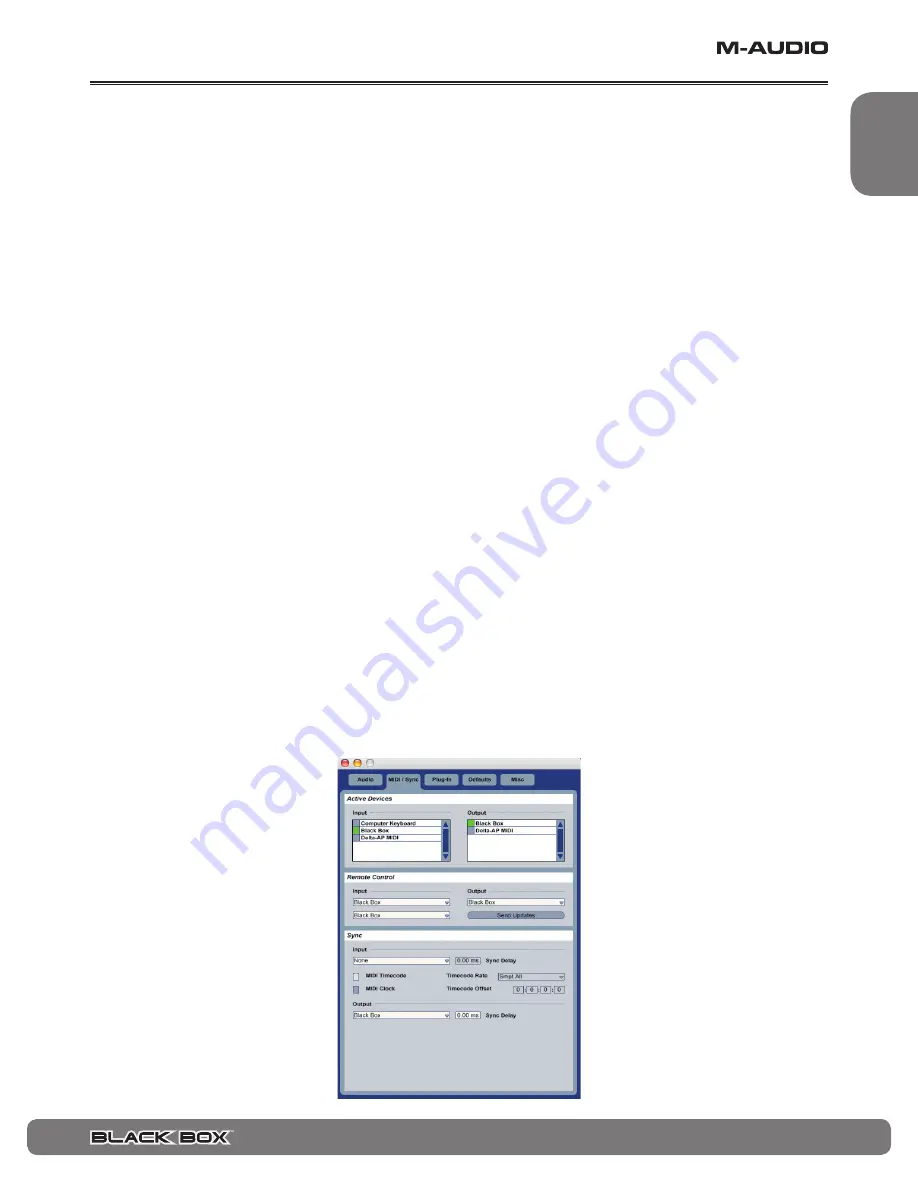
User Guide
♦
29
English
Using the Black Box with the Computer
As a stand-alone device, the Black Box does not require connection to a computer. Many users may never hook their Black Box up
to a computer and be perfectly happy with it. For those of you who wish to use the audio/MIDI interface features of your unit . . .
read on.
Latency
One of the major issues that people often experience with computer-based recording is “latency.” Latency is defined as the time it
takes from the moment you play a note until the time your computer records this note and then plays that note back to you. It may
come as a surprise to you that there can be a substantial delay from the time you play a note until you hear that note. The amount
of delay (latency) you may experience depends on many things—the speed of your computer, your operating system and your
audio hardware. Even settings in your software application can make a difference. Additionally, using plug-ins can increase latency.
When recording guitar parts on a DAW (Digital Audio Workstation), some people will use plug-ins. These are software-based effects
processors that can be inserted into your dry input signal. Many plug-ins can sound very good. However, using plug-ins also adds even
more latency because the processing takes a little time to accomplish. It comes down to the fact that if you can’t hear your guitar
sound at the exact moment you play it, you cannot possibly play in time with the rest of the tracks. You’ll be happy to know that you
don’t have to worry about ANY of these problems when using the Black Box.
When recording with the Black Box, you are ALWAYS monitoring your guitar sound in real time—there is no delay whatsoever. You
are NOT input-monitoring the track you are recording. You are monitoring the DSP sound output of the Black Box. Simply set the
Mix (Input/Playback) knob on the unit to the 12 o’clock position (right in the middle), MUTE the track in the sequencer that you are
using to record, and adjust the output level to taste. When you are done recording that track, turn the mute off. Turn the mute ON
for the next track you wish to record. When you start recording a new track at the beginning of the song again, now you will hear
your previous track along with the input of the sound you are recording on the new track. If you find that you need to hear more of
the input signal or the playback signal, simply adjust the Mix (Input/Playback) knob. Even when using the Black Box as a class-compliant
device, you will never experience any latency when you record.
MIDI Clock
One of the coolest features of the Black Box is the fact that the effects are beat-synced to the internal drum machine. However, if
you install the Black Box drivers on your computer, the drum machine and beat-synced effects can now also lock to incoming MIDI
Clock from the DAW via USB. For instance, if you set your session tempo to 135 BPM, the internal drum machine and beat-synced
effects on the Black Box will also follow the session’s tempo via incoming MIDI clock. There are a few settings that must be made to
make this happen. On the Effects & MIDI tab of the Black Box control panel, you must change the timing source to External MIDI
Beat Clock. Then, in your DAW software, you must tell it to send MIDI Beat Clock to the Black Box. For example, in Live Lite 4 GTR,
select Preferences and then click on the MIDI/Sync page. In your Active Devices area, check Black Box as Output. In the Sync area,
select MIDI Clock, and under Output, select Black Box. Now the drum machine and the beat-synced effects will follow the tempo you
have set in Live. When you click on Play in Live, the drum machine will automatically begin to play and the tempo LED on the Black
Box will blink to the incoming tempo. If you don’t wish to hear the drum machine and only wish to clock the beat-synced effects, press
the Utility key on the Black Box, then change the GTR/DRM BAL parameter to G50. Now only the effects will be heard.






























