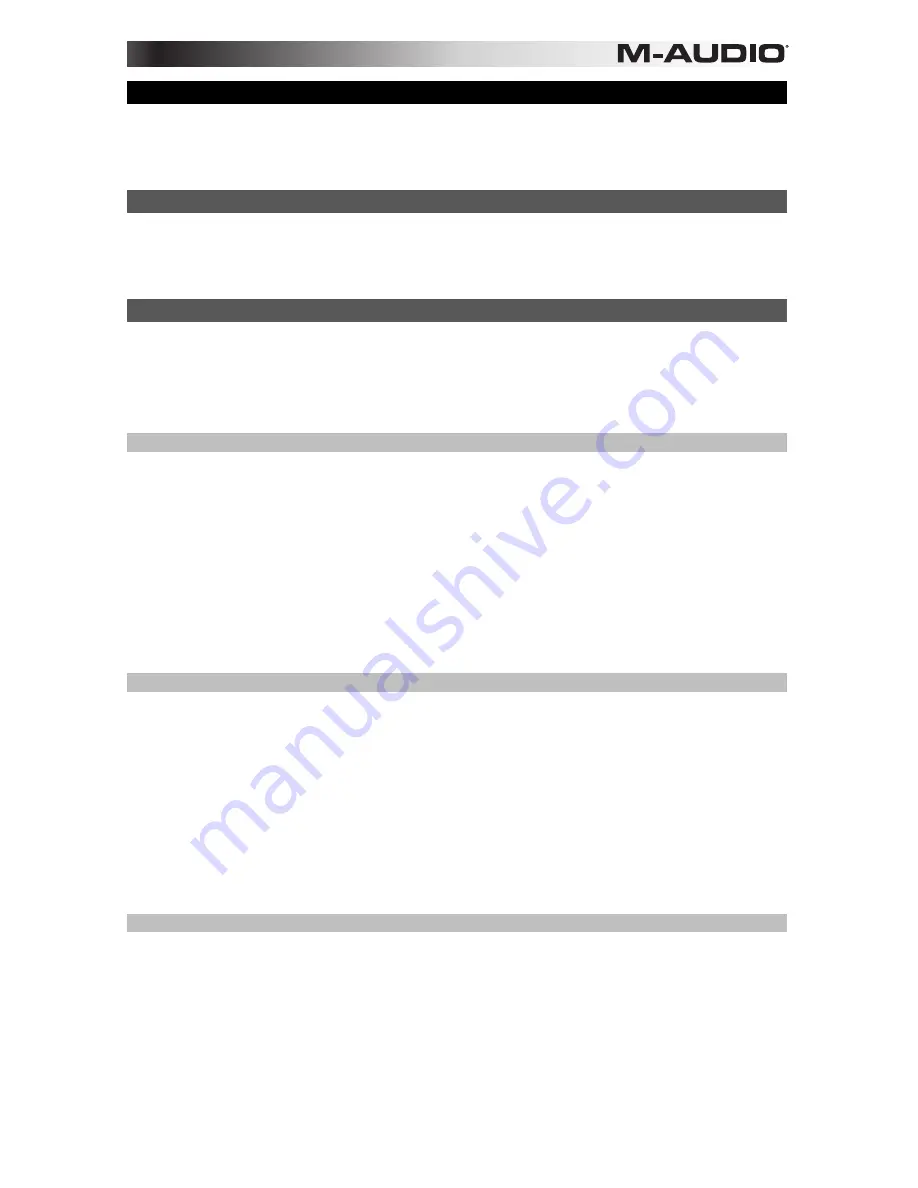
19
Chapter 6: Keyboard Zones
The Zone feature allows you to layer or split sounds on a hardware or virtual instrument, by dividing the keyboard into a maximum of four
programmable non-overlapping or overlapping sections. When active, each Zone will transmit MIDI notes on a separate MIDI channel. This
makes it possible to play up to 4 different instrument sounds on a connected multi-timbral synthesizer, by playing notes in different sections
(Zones) of the keyboard. If any of the Zones are configured to overlap partially or completely, multiple instrument sounds will be layered,
and played simultaneously in those areas of the keyboard.
Zone Selection & Activation
Pressing the Zone button (Zone) changes the function of the Shift, Track Select and Mute buttons to Zone buttons one through four as
indicated on each button. The Zone button will illuminate to indicate that Axiom is in "Zone Mode." At this point pressing any of the four
Zone buttons will activate the corresponding keyboard Zone, and all other Zones will be deactivated. To activate multiple Zones,
simultaneously press their respective Zone buttons. In either case, each button will illuminate indicating that its corresponding Zone is
active.
Editing Zones
Holding down the Zone button (Zone) for at least one second will put Axiom into Zone Edit Mode. The Zone button and buttons for all
active Zones will flash.
Parameters such as Zone Range and Octave/Transpose shift can be edited for each Zone. The information on the LCD screen will also
display values for lowest Zone number. These settings are saved as part of a user patch when stored to a Memory Location.
When more than one Zone is active, all changes will be applied to all selected Zone numbers.
Zone Range
This function sets the range of notes used by a Zone. By default, all Zones span the entire length of the keyboard. On Axiom 61 this default
Range is from note C1 on the far left to C6 on the far right. However it is from C1 to C5 on Axiom 49, and C2 to C4 on Axiom 25.
If two or more active Zones are configured to overlap partially or completely, multiple instrument sounds will play simultaneously (layered) if
a key is pressed in that area.
To set the Zone range:
1.
Select a Zone as described earlier.
2.
Hold down the Zone button (Zone) for at least one second. The LCD screen will display the current range of notes used in the Zone.
3.
Press the lowest note to be included in the Zone. The LCD screen will display the note value.
4.
Press the highest note to be included in the Zone. The LCD screen will display the note value.
5.
Repeat steps 1 – 5 to set the range of notes for all remaining Zones.
Simultaneously holding down multiple Zone buttons and then setting the range as described above, will apply the same Zone Range to all
active Zones. This will layer all sound patches that are played. After setting the Range, activate all desired Zones by simultaneously
pressing their respective Zone buttons.
Zone Octave
The Zone Octave parameter lowers or raises the pitch of a Zone, in one octave increments, to a maximum of 10 Octaves.
Zone Octave shift settings work in combination with the Global Octave shift setting (see Chapter 3, Octave / Transpose buttons). This can
be useful when working with different Octave or Transpose shift settings across multiple Zones. The Global Octave function shifts the
entire keyboard up or down, while preserving relative pitch settings between Zones. For example, if a Zone is configured for an Octave shift
of +1, and a Global Octave shift setting of +2 is applied, the effective Octave shift for that Zone is +3.
To set the Zone octave value:
1.
Select a Zone as described earlier.
2.
Hold down the Zone button (Zone) for at least one second. The LCD screen will display the current range of notes used in the Zone.
3.
Repeatedly press the Octave "–" or "+" button to lower or raise the Octave shift value. The LCD screen will display the current
value. Axiom will return to Performance one second after the "last button press."
4.
Repeat steps 1 – 3 to set the Octave shift for the remaining Zones.
After setting the Octave shift value and exiting Edit mode, activate all desired Zones by simultaneously pressing their respective Zone
buttons.
Zone Transpose
The Zone Transpose parameter lowers or raises the pitch of a Zone in one semi-tone (half-step) increments, to a maximum of 12 semi-
tones.
Zone Transpose shift settings work in combination with the Global Transpose shift setting. This can be useful when working with different
Transpose or Octave shift settings across multiple Zones. The Global Transpose function shifts the entire keyboard up or down, while
preserving relative pitch settings between Zones.
For example, if a Zone is configured for a Transpose shift of +5, and a Global Transpose shift setting of +2 is applied, the effective
Transpose shift for that Zone is +7.
To set the Zone Transposition value:
1.
Select a Zone as described earlier.
2.
Hold down the Zone button (Zone) for at least one second. The LCD screen will display the current range of notes used in the Zone.
3.
Simultaneously press the Octave "–" and "+" buttons. The LCD screen will display the current value.
Summary of Contents for Axiom AIR 25
Page 1: ...User Guide English...
Page 2: ......
Page 22: ......
Page 23: ......
Page 24: ...m audio com Manual Version 1 0...




















