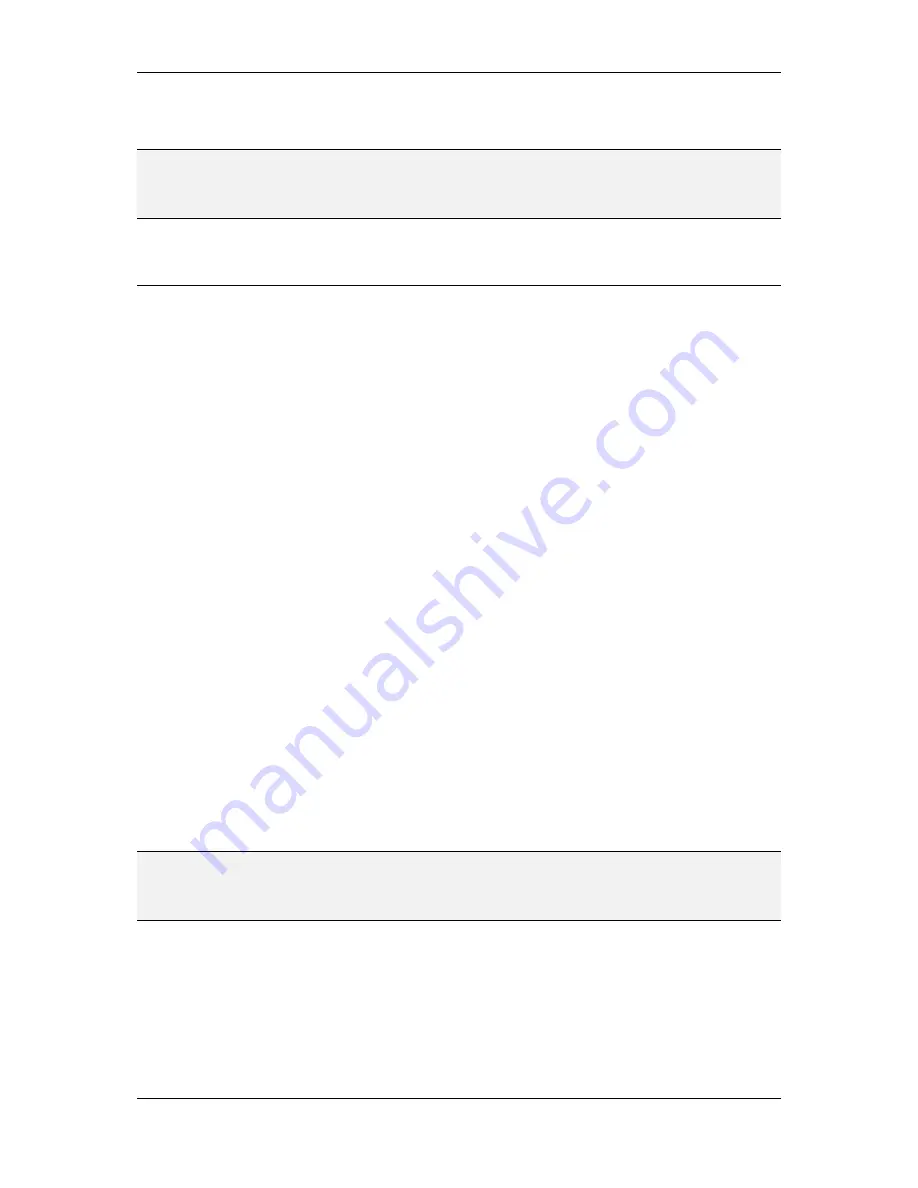
L-VIS User Manual
75
LOYTEC
Version 6.2
LOYTEC electronics GmbH
To upgrade the device with a new firmware, select the
Upgrade Device…
menu item from
the
Firmware
menu, which will be available when connected to a device.
NOTE:
While older versions of the firmware also allowed uploading the current firmware from the
device, this is not possible anymore in current firmware versions, due to technical
limitations. It is therefore suggested to keep a copy of the downloaded firmware somewhere
on a PC, in case the device needs to be set back to this version at a later time.
8.5 Context Menus
Context menus are an important part of the workflow, since most operations related to the
objects of the L-VIS project are accessible from the context menu of the object in question.
The context menu is usually opened using a right mouse button click on the desired object
in the tree view, but for objects visible in the LCD preview, the same context menu may
also be opened by a right mouse button click on the preview of the desired object.
Commands accessible via the context menus are detailed in the following sections.
8.5.1 Add Objects
Most context menus contain a number of
Add…
commands to add new objects to the
selected object. Only those objects which may be added to the selected object are listed in
the context menu.
8.5.2 Enable/Disable Access Control
These commands are available in the context menu of menu objects and menu item objects.
The command
Enable Access Control
will go through all pages below the selected menu or
menu item and turn on the
Locked Page
flag for all pages which have a non-public access
level set. The command
Disable Access Control
executes the inverse operation, turning off
the
Locked Page
flag on all pages below the selected object. This function is useful for
testing purposes.
8.5.3 Cut / Copy / Paste
Every context menu contains commands to cut, copy, paste, and delete the selected objects.
Aside from using the context menu, objects in the tree view can also be copied using the
Edit
menu from the main window or the keyboard shortcuts shown next to the commands.
The commands
Cut
and
Copy
will place a copy of the selected objects with all their child
objects into the Windows clipboard. The copy is therefore not only available for paste into
the same project but may also be pasted into any other project.
NOTE:
Especially with larger projects, creating a copy of an object including all its references to
data points, sounds, fonts, images, and templates requires some processing time. In cases
where the object should just be removed from the project without the need for a copy in the
clipboard, it is usually faster to use Delete instead of Cut.
8.5.3.1 Data References
If the copied object tree contains references to data points, these references (data point
objects) are copied without modification. For example, the copy of an entire page will
reference the same data points as the original page. If the new copy should reference other
data points, use the command
Manage Data Points
from the context menu of the copied
object and reassign the data point objects to other data points, as explained in section 8.5.5,
or consider using templates.






























