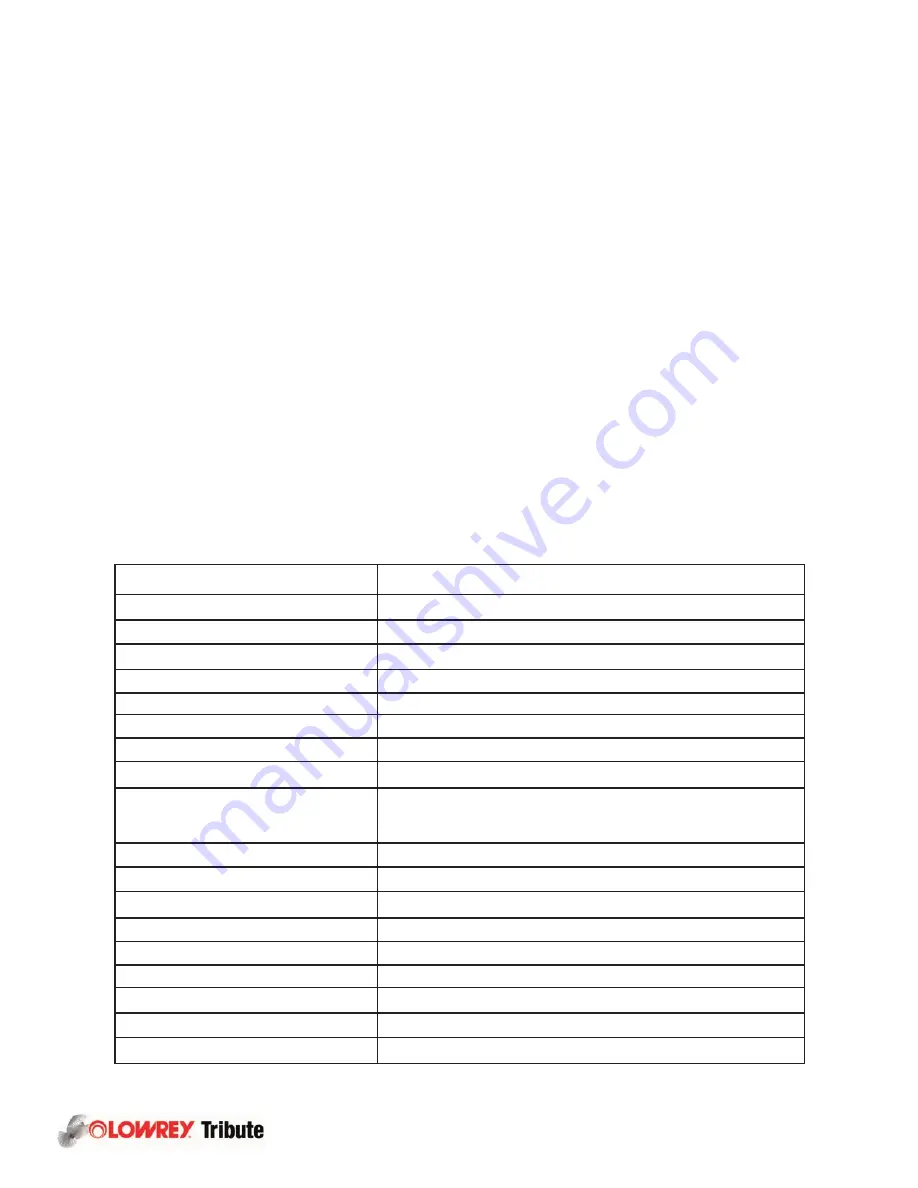
90
3. Screen
The
Screen
feature controls background image options and image output options.
Theme
1. Touch the word
Screen
. The
Screen/Video
feature page will appear.
2. Touch the box next to the word
Theme
. The box will become highlighted.
3. Press either
Scroll
button to display a different
Theme
name: Blue, Cherry/Oak and Music.
Cherry or Oak will be an option based on the finish color of the cabinet.
4. Press the
Feature/Clear
button. This chosen theme will be applied to all screens displayed in the
Color
Touch Screen
.
Video Out
Normal
- Outputs any Tribute screen image to a television.
Tribute Logo
- Outputs the Tribute logo screen image.
Connect a television (
Video In
) to the organ (
Video Out
).
Press the word
Screen
on
Feature Page 11
.
Touch the rectangle on the screen to the right of the words
Video out
, then press either
Scroll
button to
display the choice desired:
Normal
or
Tribute Logo
.
Feature Shortcuts
Here is a handy chart that shows you a quick way to jump to specific features.
Press and Hold the FEATURE (Clear) button, then touch:
Button
Resulting Screen
Upper Flute Sustain
(or any Sustain Tab)
All Tab Sustain Lengths
Upper Flute Tab
Upper Flute Drawbars
Lower Flute Tab
or
Pedal 16’, 8’
Lower Flute & Pedal 16’ & 8’ Drawbars
Flute Perc.
Flute Percussion (Level & Length)
Vibra Trem Slow or Fast
Vibra Trem speed
Theatre Drums
Theatre Drums assignment & Level
Orchestral or Solo
(not Genius)
Effects (Chorus, Auto Pan, Delay)
Genius
(except Sound Effects & Theatre)
Edit Genius (on the button you touched)
Sound Effect Genius
Shows Sound Effect Name (sound)
When you hold the Sound Effect button you can use the Scroll
buttons to change the sound.
General Preset
Preset Information
AOC
AOC assignment
Dynamic Keying
Dynamic Keying assignment
Music Recorder Button
(not Play)
Metronome & Counter
Play
(Music Recorder)
Chain Song (also Volume Pedal & Auto Play)
Reverb
Reverb select
Any Graphic Mixer
(except Reverb)
Keypad
Drums or Tempo
Keypad
Repeat
Repeat Speed and assignment (A series)






























