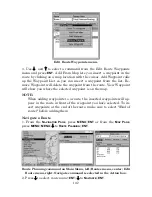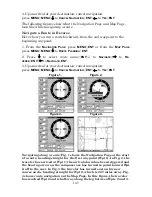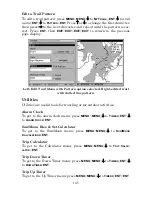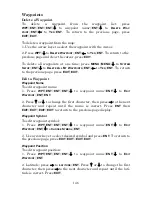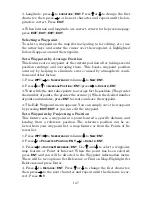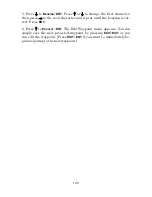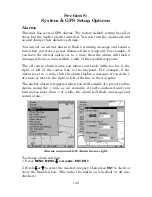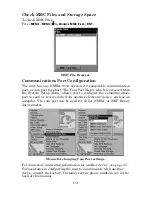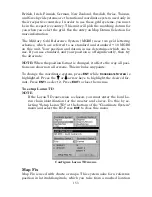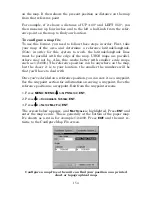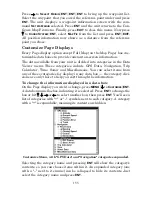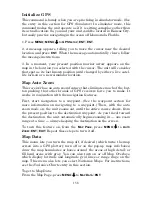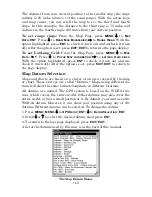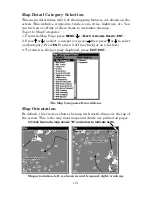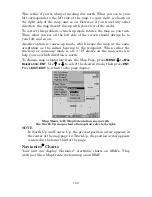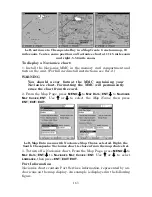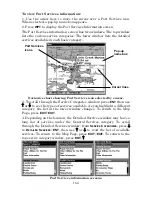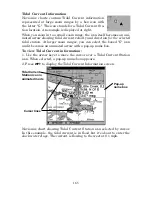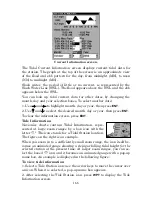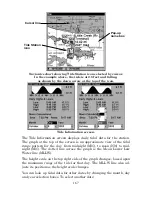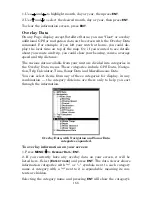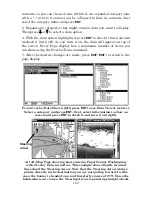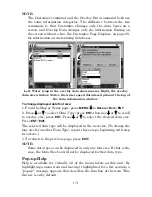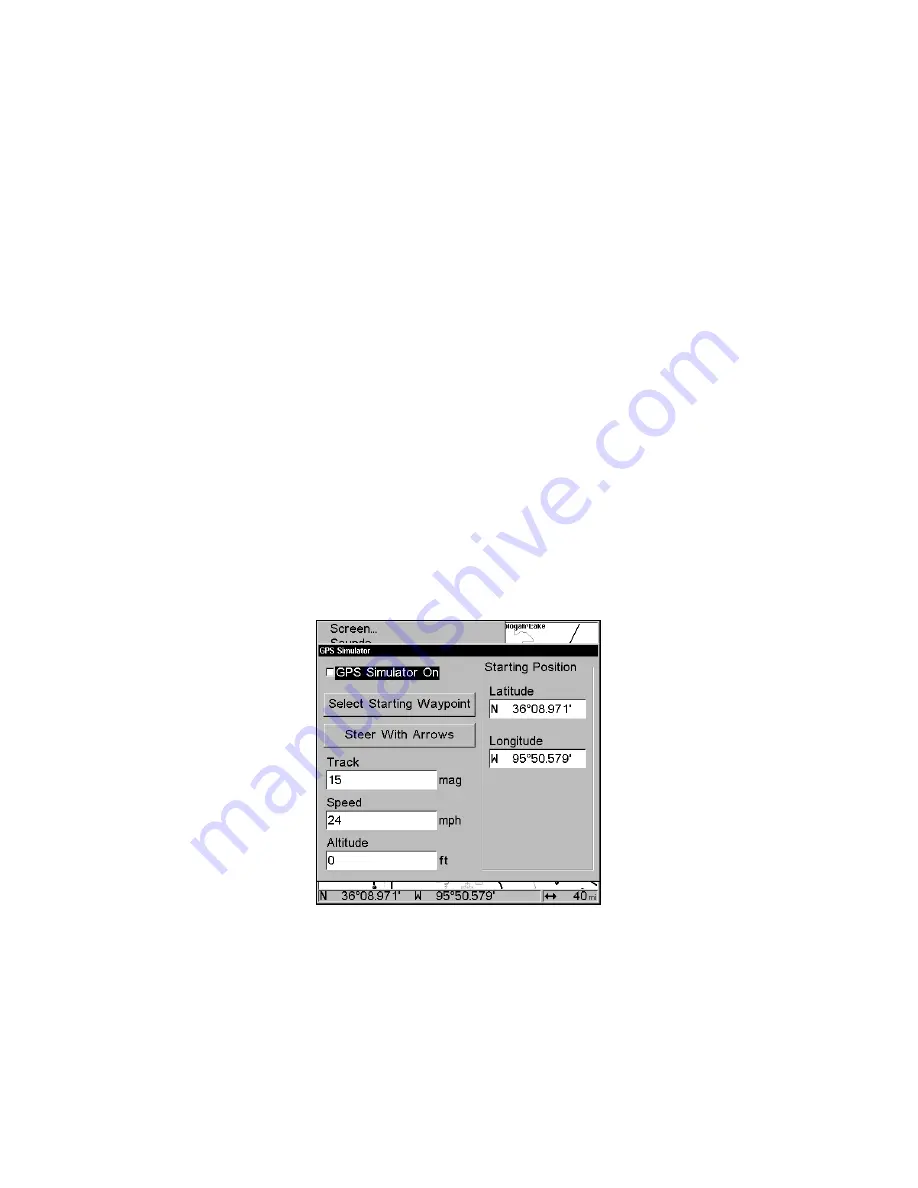
156
Expand any categories that might contain data you want to display.
Then press
↓
or
↑
to select a different data option. With the new option
highlighted, press
ENT
to switch the contents of the box to the new data
type, then press
EXIT
. You can now select another box to change. When
you are finished with the settings, press
EXIT
again to end the Custom-
ize command, and the box name stops flashing.
A Page display can show a limited number of data boxes. You can not
turn them off or add more data boxes.
GPS Simulator
The GPS simulator lets you use the unit as if you were outdoors navi-
gating somewhere. It's a great way to practice using your unit. You can
set the starting location by entering latitude/longitude (Starting Posi-
tion) or from a stored waypoint, map place or POI. You can steer your
position and change speed on the map by using the arrow keys (
S
TEER
WITH
A
RROWS
command) or by setting the track and speed in the dialog
boxes provided on the simulator menu screen.
To get to the GPS Simulator:
1. Press
MENU
|
MENU
|
↓
to
GPS S
ETUP
|
ENT
.
2. Press
↓
to
GPS S
IMULATOR
|
ENT
. The GPS Simulator Menu appears.
The GPS Simulator menu.
Make the desired settings, then turn the simulator on by highlighting
the
GPS S
IMULATOR
O
N
box and pressing
ENT
key. Press
EXIT
|
EXIT
|
EXIT
to close this menu. A message and tone appear periodically, warning
you that the simulator is on. To turn the simulator off, repeat the above
steps or turn the unit off.
Summary of Contents for LMS-332C
Page 20: ...12 Notes ...
Page 52: ...44 Notes ...
Page 61: ...53 Notes ...
Page 68: ...60 Notes ...
Page 106: ...98 Notes ...
Page 110: ...102 Notes ...
Page 190: ...182 Notes ...
Page 208: ...200 Notes ...
Page 212: ...204 Notes ...
Page 213: ...205 Notes ...