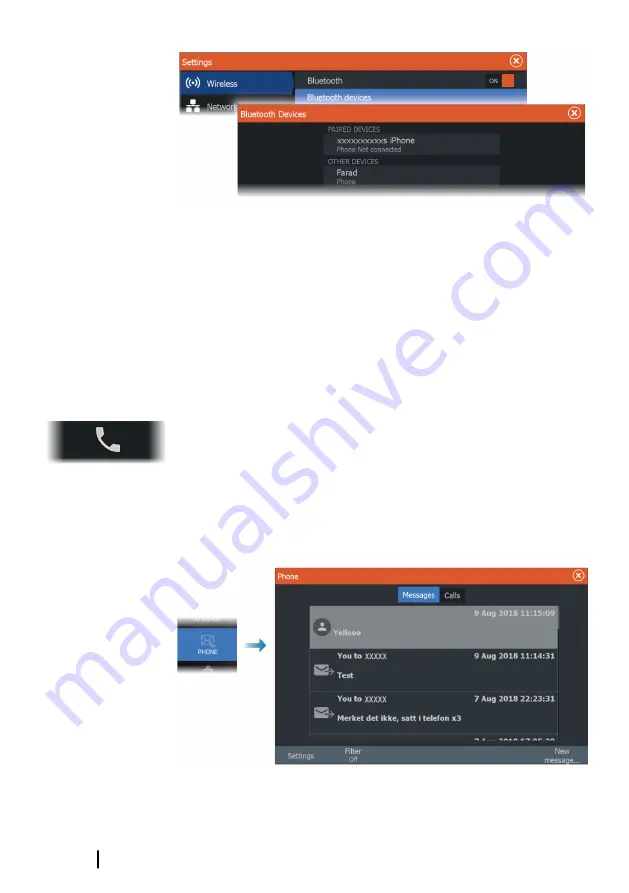
To pair a phone listed as
other devices
in the device dialog:
•
select the phone you want to pair, and follow the instructions on
the phone and on the MFD
When paired, the phone is moved to the
paired device
section in
the dialog.
To connect a paired phone:
•
select the phone you want to connect
When the phone and the unit are connected, a phone icon is
shown on the home page.
Incoming messages and phone notifications will now pop-up on
the MFD.
Phone notifications
After the phone and unit are paired and connected, use the phone
icon to display the list of messages and the call history.
172
Using your phone with the MFD
| HDS Live Operator
Manual
Summary of Contents for HDS Live
Page 1: ...ENGLISH HDSLive Operator Manual www lowrance com ...
Page 2: ......
Page 16: ...16 Contents HDS Live Operator Manual ...
Page 23: ... pressing the power key The user interface HDS Live Operator Manual 23 ...
Page 197: ......
Page 198: ... 988 12063 001 ...






























