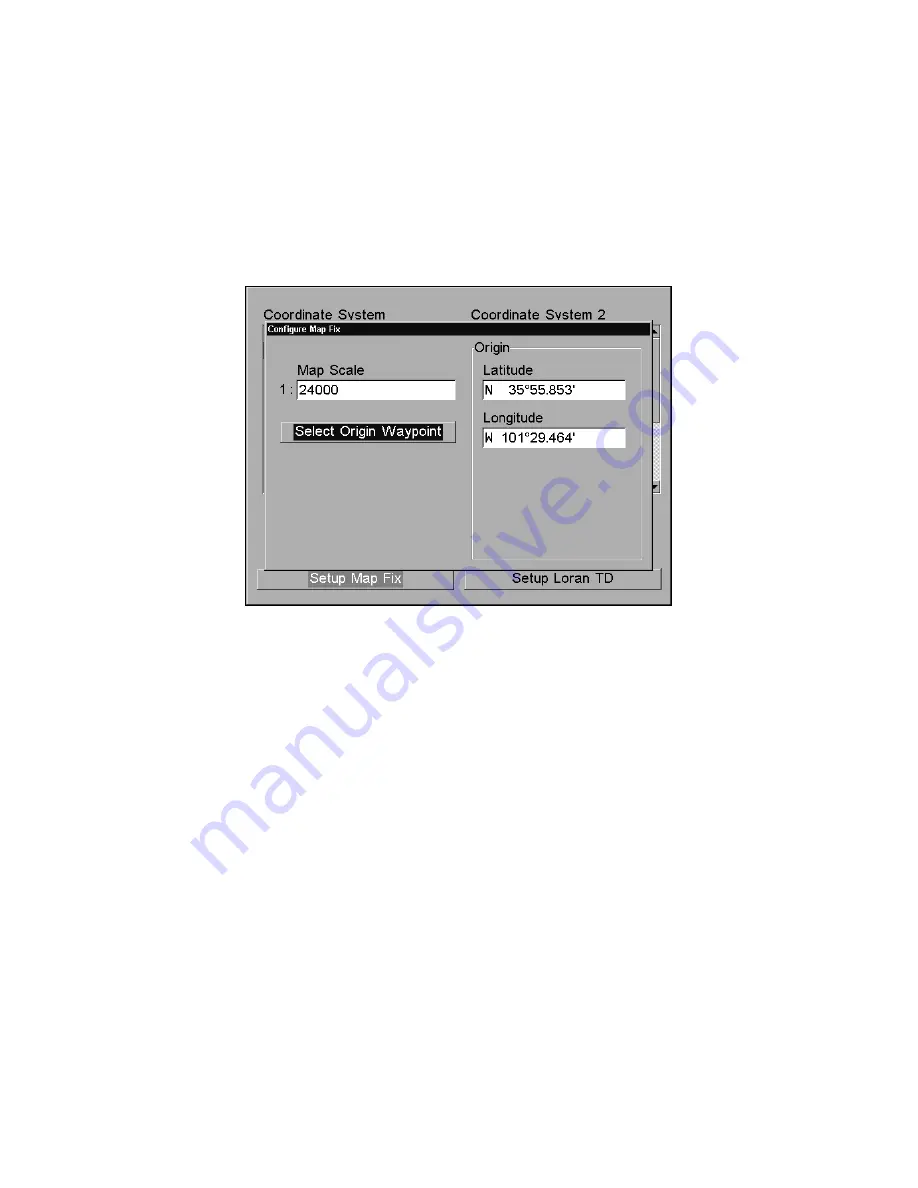
79
1. Press
MENU
|
MENU
|
↓
to
GPS S
ETUP
|
ENT
.
2. Press
↓
to
C
OORDINATE
S
YSTEM
|
ENT
.
3. Press
↓
to
S
ETUP
M
AP
F
IX
|
ENT
.
The following screen appears, and
M
AP
S
CALE
is highlighted. Press
ENT
and enter the map's scale. This is generally at the bottom of the paper
map. It's shown as a ratio, for example 1:24000. Press
EXIT
and the unit
returns to the Configure Map Fix screen.
Configure a map fix so the GlobalMap can find your position on a
printed chart or topographical map.
Press
↓
to
S
ELECT
O
RIGIN
W
AYPOINT
|
ENT
|
ENT
|
ENT
to bring up the way-
point list. Select the waypoint that you saved the reference point under
and press
ENT
. The unit displays a waypoint information screen with
the command
S
ET
A
S
O
RIGIN
selected. Press
ENT
and the unit returns to
the Configure Map Fix menu. Finally, press
EXIT
to clear this menu.
Now press
↑
to
C
OORD
S
YSTEM
|
ENT
, select
M
AP
F
IX
from the list and press
ENT
|
EXIT
|
EXIT
|
EXIT
. All position information now shows as a distance
from the reference point you chose.
Customize Page Displays
Every Page display option except Full Map (on the Map Page) has cus-
tomizable data boxes to provide constant on-screen information.
The various data available from your unit are divided into categories in
the Data Viewer menu. These categories include GPS Data, Navigation,
Trip Calculator, Time, and Miscellaneous Data. You can select items
from any of these categories for display in any data box — the category
divisions are only there to help you sort through the information.
Summary of Contents for GlobalMap 6500C
Page 7: ...v Notes ...
Page 34: ...26 Notes ...
Page 66: ...58 Notes ...
Page 80: ...72 Notes ...
Page 130: ...122 Notes ...
Page 136: ...128 Notes ...
Page 139: ...131 Notes ...
Page 140: ...132 Notes ...















































