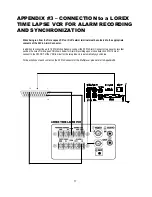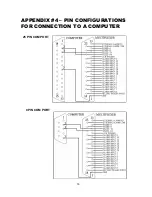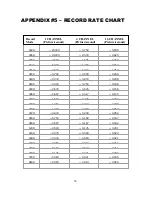5
b) Pressing LIVE and ENTER simultaneously allows you to swap camera screens in any viewing mode.
For example, you may want to view cameras 5-8 together in the 4 Channel (Quad) display mode.
After pressing the two buttons together, use the or
buttons to navigate between cameras, and select the
camera screens that you wish to swap. When on the screen that you wish to change, press a Channel button (1-16)
to select the replacement camera. Once you have made the desired changes, press ESC to escape.
VCR [ ]
a) Pressing this button enters VCR mode, enabling you to view playback from your VCR or DVR.
NOTE
: As this system has a Multiplexing feature, you are able to navigate between the different viewing modes
during video playback (provided that you recorded using the VCR output of the Multiplexer unit).
b) Pressing VCR and ENTER simultaneously allows you to swap camera screens in any viewing mode. Follow the
same instructions outlined in
3b
in order to swap VCR camera screens with LIVE camera screens.
NOTE
: As this system has a Duplex Multiplexing feature, you are able to view both Live video and video Playback
from your VCR / DVR at the same time on a multi-screen display.
c) Pressing VCR and ZOOM simultaneously from Live viewing mode brings up the Menu from your Time Lapse VCR
or DVR. Press the two buttons again to exit VCR / DVR Menu mode.
ZOOM [ ] /
a) Pressing this button activates the 2x2 Zoom feature. After pressing this button, a Full-Screen channel will appear
enlarged on screen, with a miniature picture of the Full-Screen channel appearing as a picture-in-picture. The
miniature picture has a ¼ size white outline depicting which section of the camera view is being zoomed in on. You
can press the
▲▼
◄ ►
arrow keys to move the Zoom area. To change between Full-Screen channels, simply
press Channel buttons 1-16. Press ESC to escape.
You can also Zoom in on cameras in VCR mode. While in Zoom, select the channel that you wish to view in VCR
mode, then press VCR and ENTER simultaneously.
b) This button also serves as the arrow key, which is used to scroll left or decrease values in submenu options.
PICTURE-IN-PICTURE [ ] /
a) Pressing this button enters PIP display, with a Full-Screen Main Channel and a 1/16 sized Sub Channel. Move
the location of the sub-picture by pressing the
▲▼
◄ ►
arrow keys.
You can swap cameras being shown in the Main and Sub pictures by pressing PIP and ENTER simultaneously,
using the and buttons to scroll between selecting the Main / Sub camera. You can then select the specific
camera (1-16) that will replace the Main / Sub screen. Press ESC to confirm.
Also, you can view VCR playback and Live video simultaneously in PIP mode. To achieve this, press VCR and
ENTER simultaneously, and then follow the same process described above.
Press ESC to exit PIP viewing mode.
b) This button also serves as the arrow key, which is used to scroll left or decrease values in submenu options.
QUAD DISPLAY MODE [ ] /
◄
a) Pressing this button goes to Quad (4 Channel) display mode.
b) This button also serves as the Left arrow key in Menu navigation, moves the sub-picture left in PIP mode, and scans
left in Zoom mode.
9 CHANNEL DISPLAY MODE [ ] /
►
a) Pressing this button goes to a 9 Channel display mode.
b) This button also serves as the Right arrow key in Menu navigation, moves the sub-picture right in PIP mode, and
scans right in Zoom mode.
4.
5.
6.
7.
8.