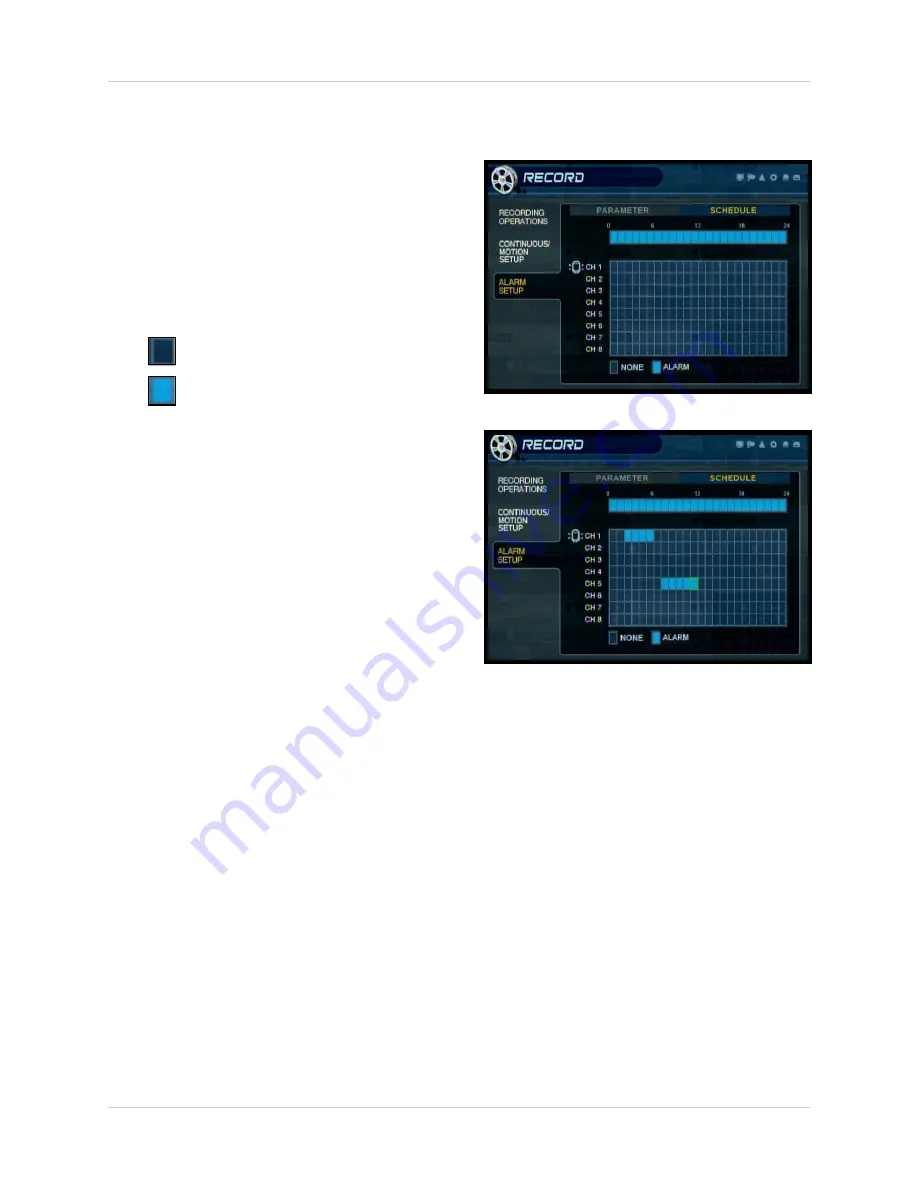
56
Advanced Recording Mode
Alarm Schedule Mode
• Sets the Alarm recording for each
channel (by hour).
• Press the ENTER key to enter the
Camera Selection window, and
navigate using the arrow keys.
• Select an Hour (highlighted in Green),
and press ENTER to set to Alarm
(highlighted) or None (no highlight):
• Select the RETURN button to apply the
changes. Once settings have been
adjusted for the hour, the changed time
block will be displayed as:
NONE
ALARM
















































