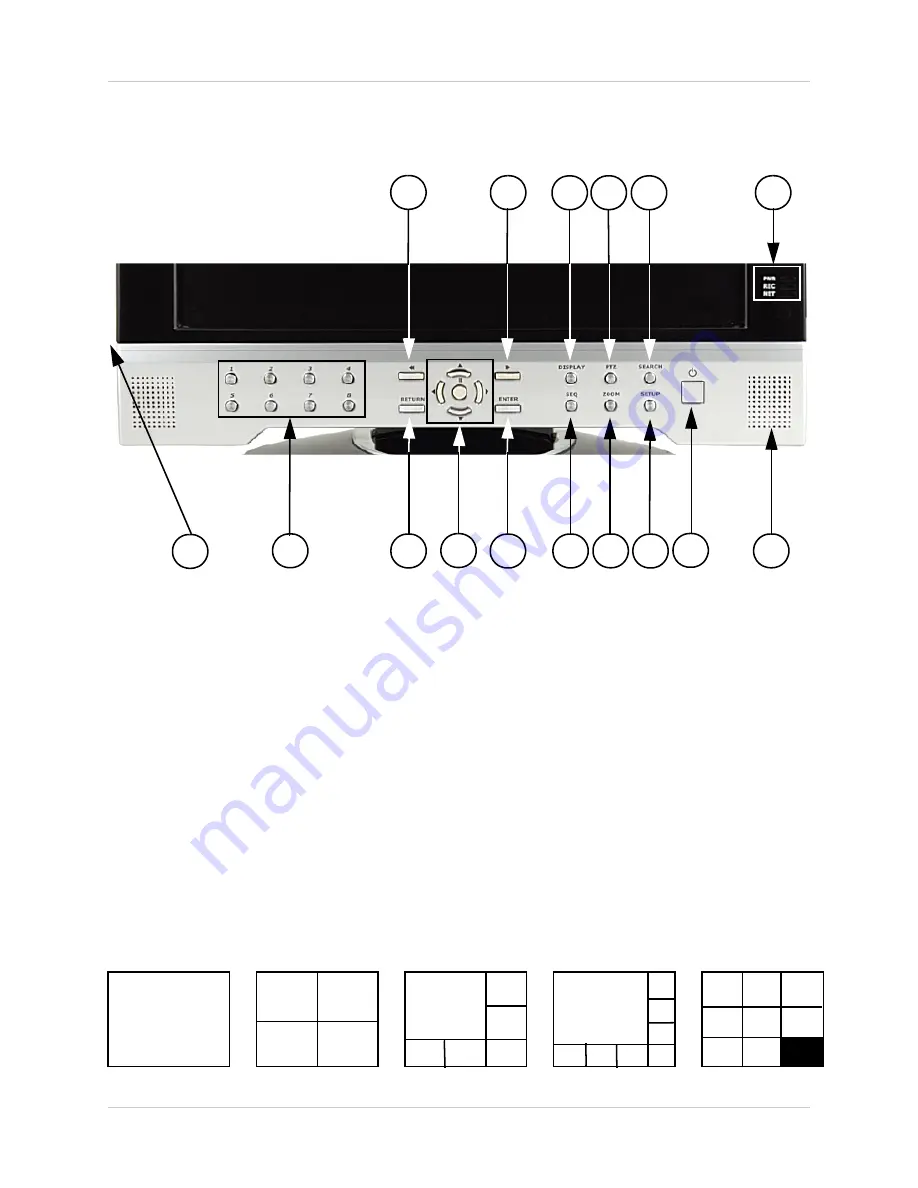
10
Front Panel
Front Panel
1.
REW BUTTON
- Reverses the playback of the currently displayed Video
2.
FF BUTTON -
Fast forwards the playback of the currently displayed Video
3.
DISPLAY
- Changes the onscreen Camera display:
• Single - Displays a single camera onscreen
• Quad - Displays 4 cameras onscreen
• 6 Camera Display - Displays 6 cameras onscreen. One main camera is displayed in the top
left corner, and 5 other cameras frame the bottom and right side.
• 8 Camera Display - Displays 8 cameras onscreen. One main camera is displayed in the top
left corner, and 7 other cameras frame the bottom and right side.
• 8 Camera Display(2) - Displays 8 cameras onscreen in a grid pattern.
1
2
3
4
5
6
8
9
10
11
12
13
14
15
16
7
SINGLE
QUAD
6 CAM
8 CAM
8 CAM (2)











































