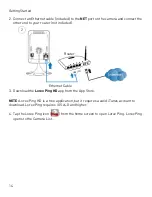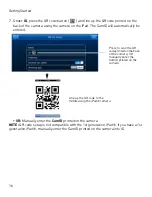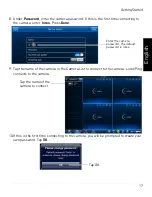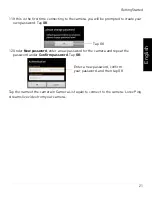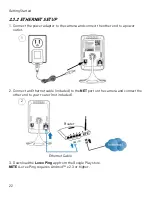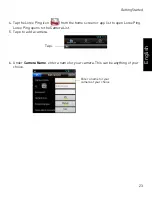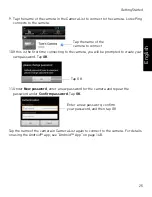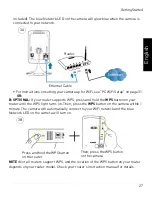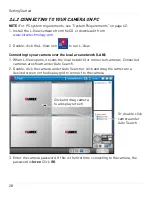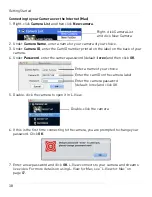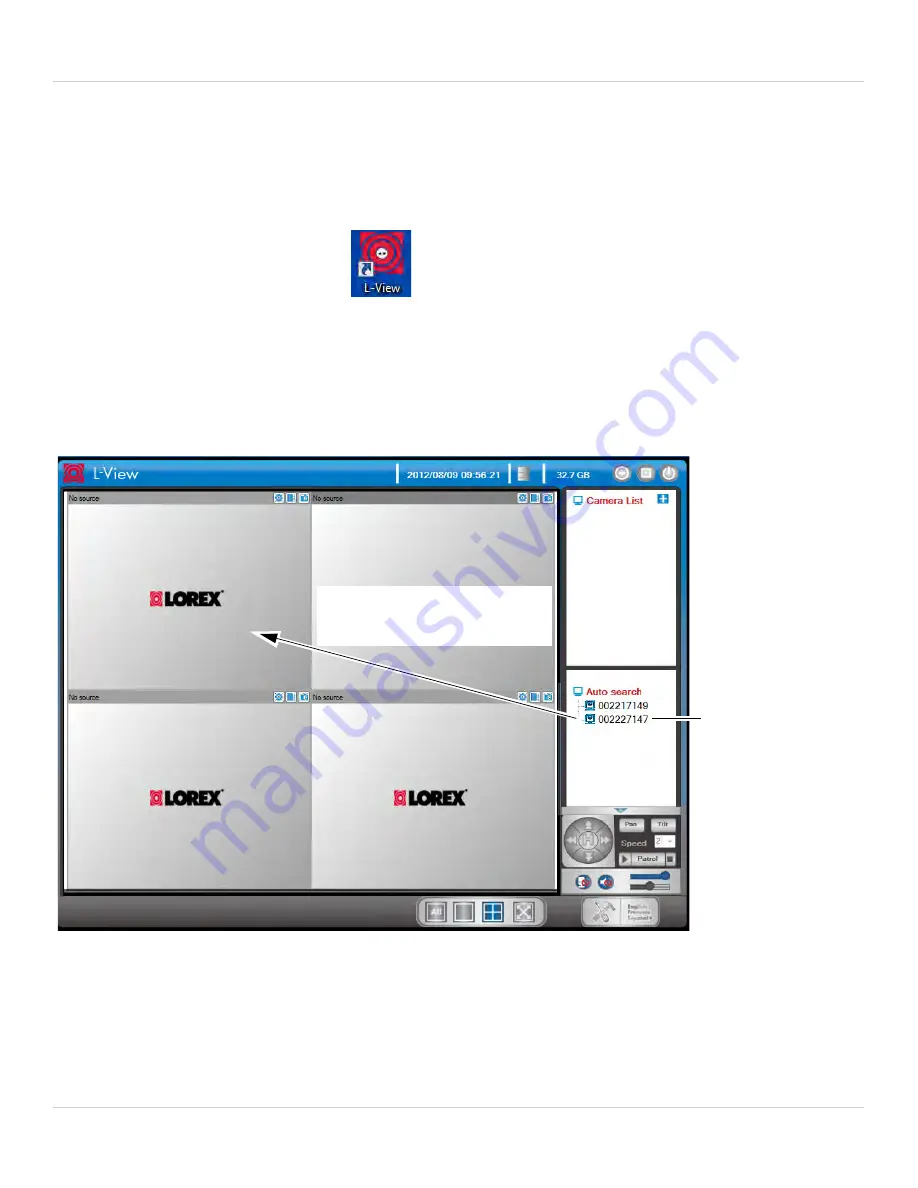
28
Getting Started
2.4.2 CONNECTING TO YOUR CAMERA ON PC
NOTE:
For PC system requirements, see “System Requirements” on page 42.
1. Install the L-View software from the CD or download it from
www.lorextechnology.com
.
2. Double-click the L-View icon
to run L-View.
Connecting to your camera over the local area network (LAN):
1. When L-View opens, it scans the local network for connected cameras. Connected
cameras are shown under Auto Search.
2. Double-click the camera under Auto Search or click and drag the camera to a
desired screen on the display grid to connect to the camera.
3. Enter the camera password. If this is the first time connecting to the camera, the
password is
lorex
. Click
OK
.
Or, double-click
camera under
Auto Search
Click and drag camera
to a display screen
Summary of Contents for LNC216 Series
Page 2: ......
Page 213: ......
Page 214: ......
Page 215: ......
Page 216: ...Copyright 2013 Lorex Technology Inc LNC216 Series www lorextechnology com Version 2 0...