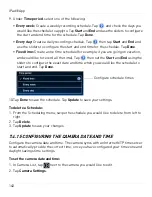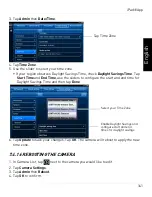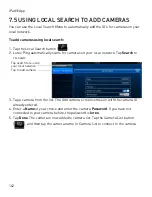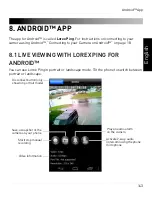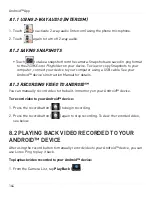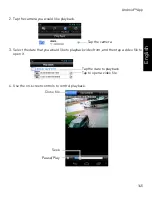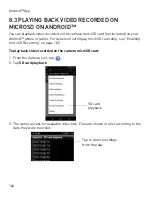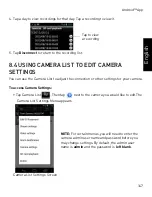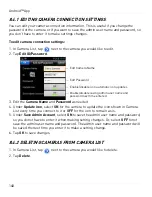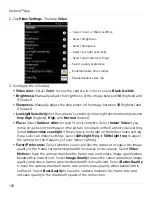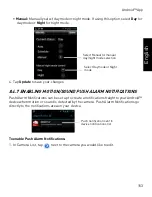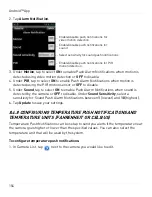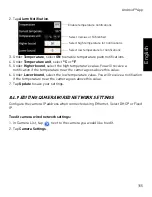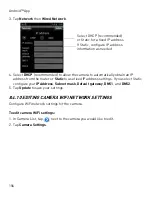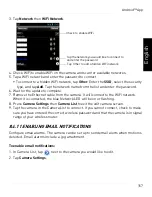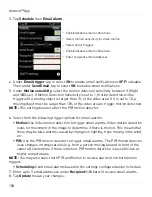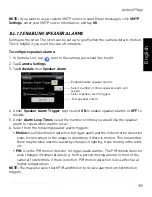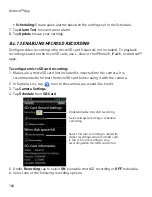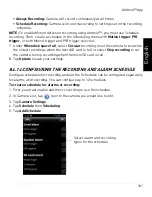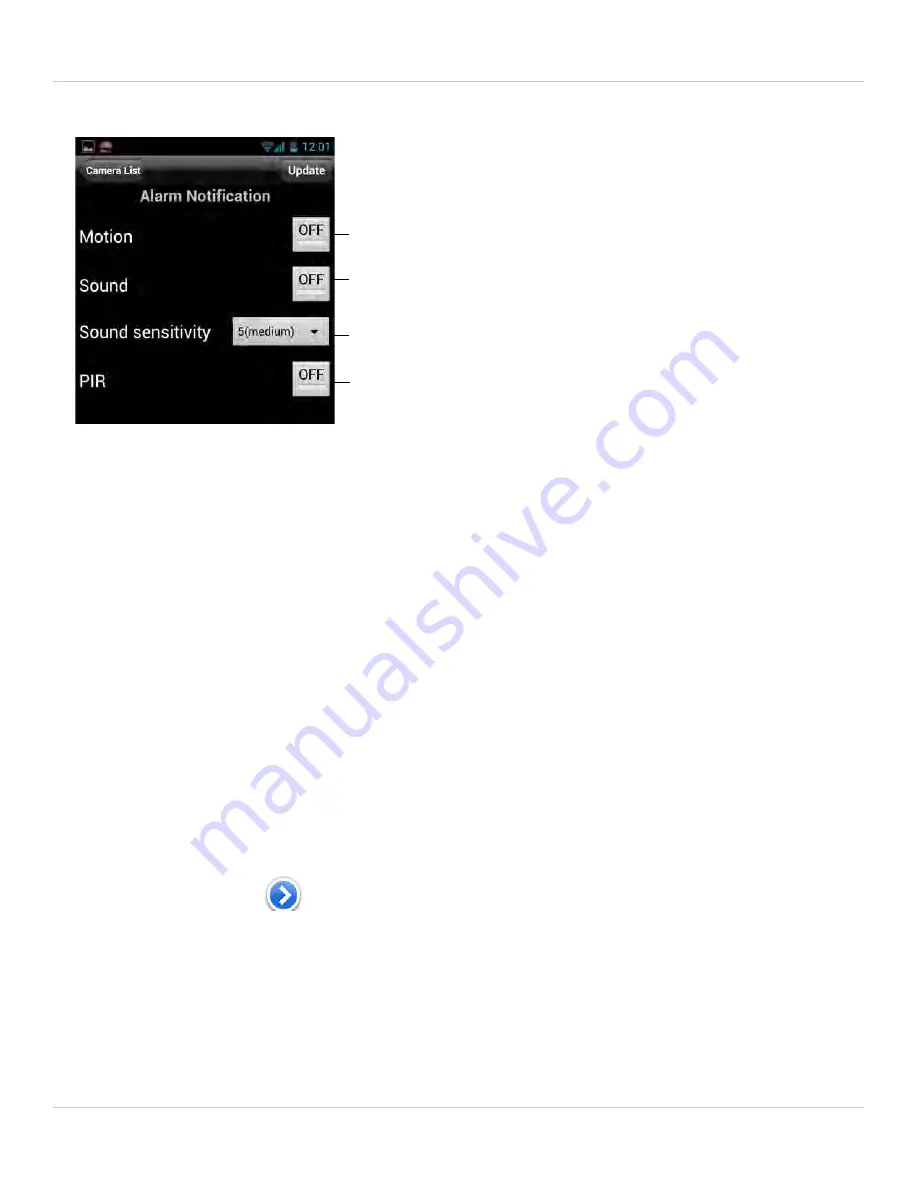
154
Android™ App
2. Tap
Alarm Notification
.
3. Under
Motion
, tap to select
ON
to enable Push Alarm Notifications when motion is
detected using video motion detection or
OFF
to disable.
4. Under
PIR
, tap to select
ON
to enable Push Alarm Notifications when motion is
detected using the PIR motion sensor or
OFF
to disable.
5. Under
Sound
, tap to select
ON
to enable Push Alarm Notifications when sound is
detected by the camera or
OFF
to disable. Under
Sound Sensitivity
, select a
sensitivity for Sound Push Alarm Notifications between
1
(lowest) and
10
(highest).
6. Tap
Update
to save your settings.
8.4.8 CONFIGURING TEMPERATURE PUSH NOTIFICATIONS AND
TEMPERATURE UNITS (FAHRENHEIT OR CELSIUS)
Temperature Push Notifications can be set up to send you alerts if the temperature near
the camera goes higher or lower than the specified values. You can also select the
temperature unit that will be used by the system.
To configure temperature push notifications:
1. In Camera List, tap
next to the camera you would like to edit.
Enable/disable push notifications for
video motion detection
Enable/disable push notifications for
sound
Select sensitivity for sound push notifications
Enable/disable push notifications for PIR
motion detection
Summary of Contents for LNC216 Series
Page 2: ......
Page 213: ......
Page 214: ......
Page 215: ......
Page 216: ...Copyright 2013 Lorex Technology Inc LNC216 Series www lorextechnology com Version 2 0...