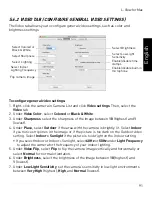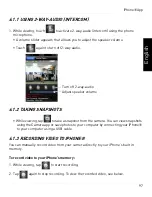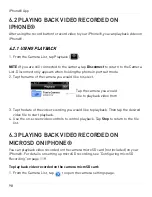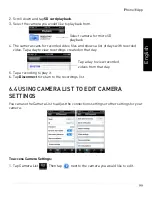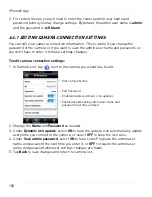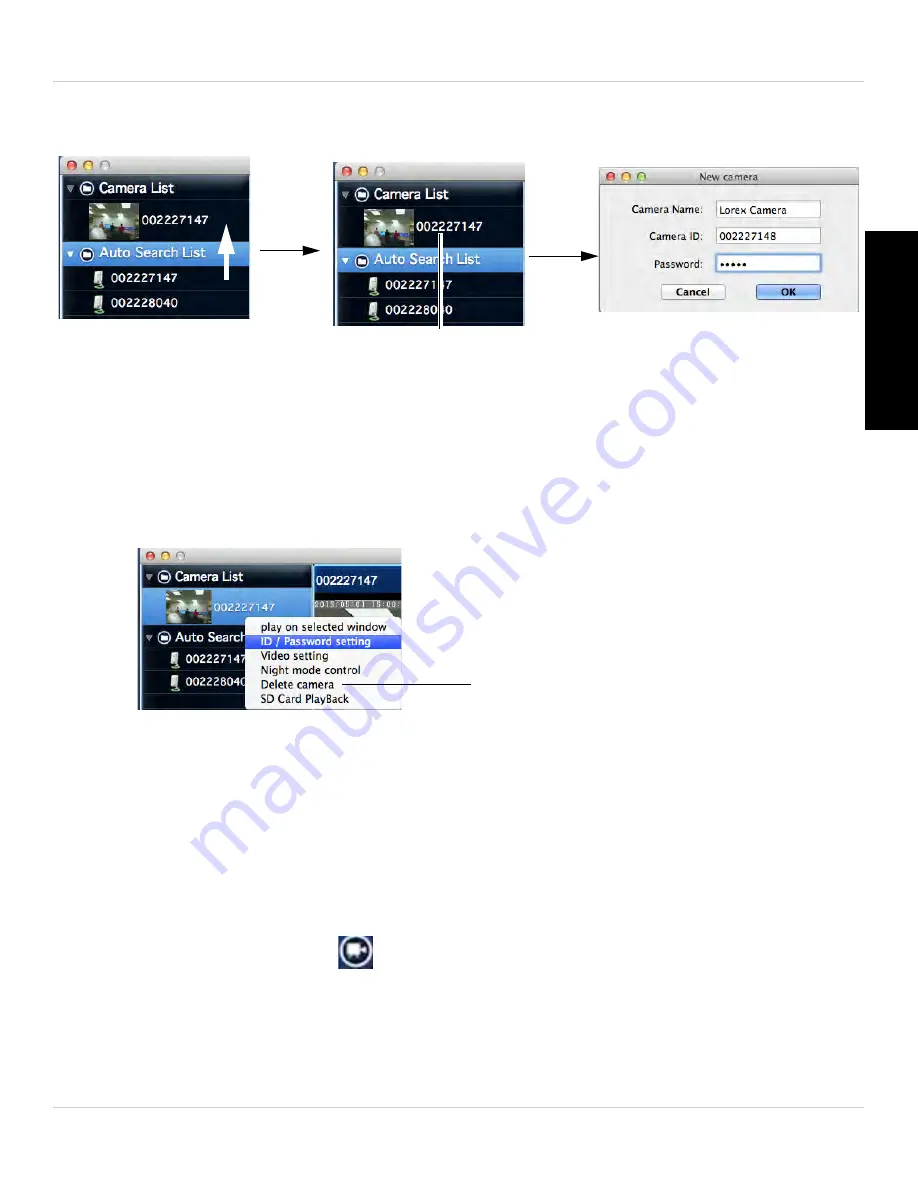
85
L-View for Mac
English
setting
. Enter the camera password. If you want, you can also enter a Camera Name
of your choice for your camera. Click
OK
.
• If you are adding a camera over the Internet, see “Connecting to your Camera over
the Internet (Mac)” on page 38.
5.3.2 DELETING CAMERAS FROM CAMERA LIST
• Right-click the camera in Camera List and select
Delete Camera
. Click
OK
to confirm.
5.4 RECORDING VIDEO TO YOUR MAC’S HARD
DRIVE
You can manually record video to your computer’s hard drive.
To record video to your Mac’s hard drive:
1. Press the recording button (
) to start recording. The recording button will turn
green during recording.
Click and drag camera ID
from Auto Search List to
Camera List
Right-click and select
ID/Password setting
Enter a name of your choice.
Enter the camera password and
click OK
Right-click the camera and
select Delete Camera
Summary of Contents for LNC216 Series
Page 2: ......
Page 213: ......
Page 214: ......
Page 215: ......
Page 216: ...Copyright 2013 Lorex Technology Inc LNC216 Series www lorextechnology com Version 2 0...