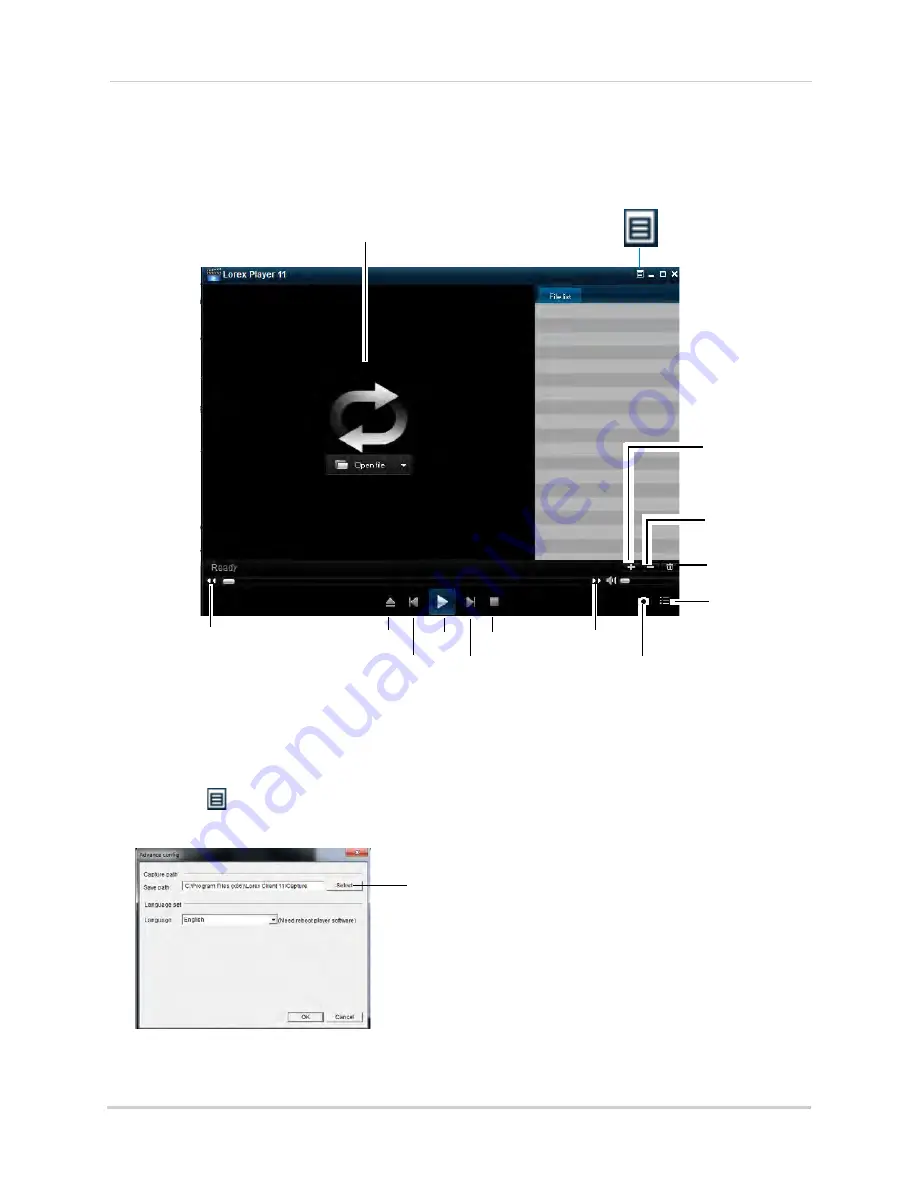
102
Lorex Player 11: Playing Backed up Video on PC
Lorex Player 11 Interface Overview
About the Advanced Config Menu
The Advanced Config menu allows you to select where the screen captures are stored.
To open the Advanced Config menu:
1
Click the
button.
2
Click
Select
to change the snapshot save folder. Then select the folder and click
OK
.
3
Click
OK
to save changes.
Click here to open the
Advanced Config menu
Play
Snapshot button
Add file
Remove file
Delete file
Video Window
Hide/reveal
playlist
Next
File
Stop
Previous
File
Open File
Rewind
Fast Forward
Select
Summary of Contents for LH150
Page 16: ...xiv...






























