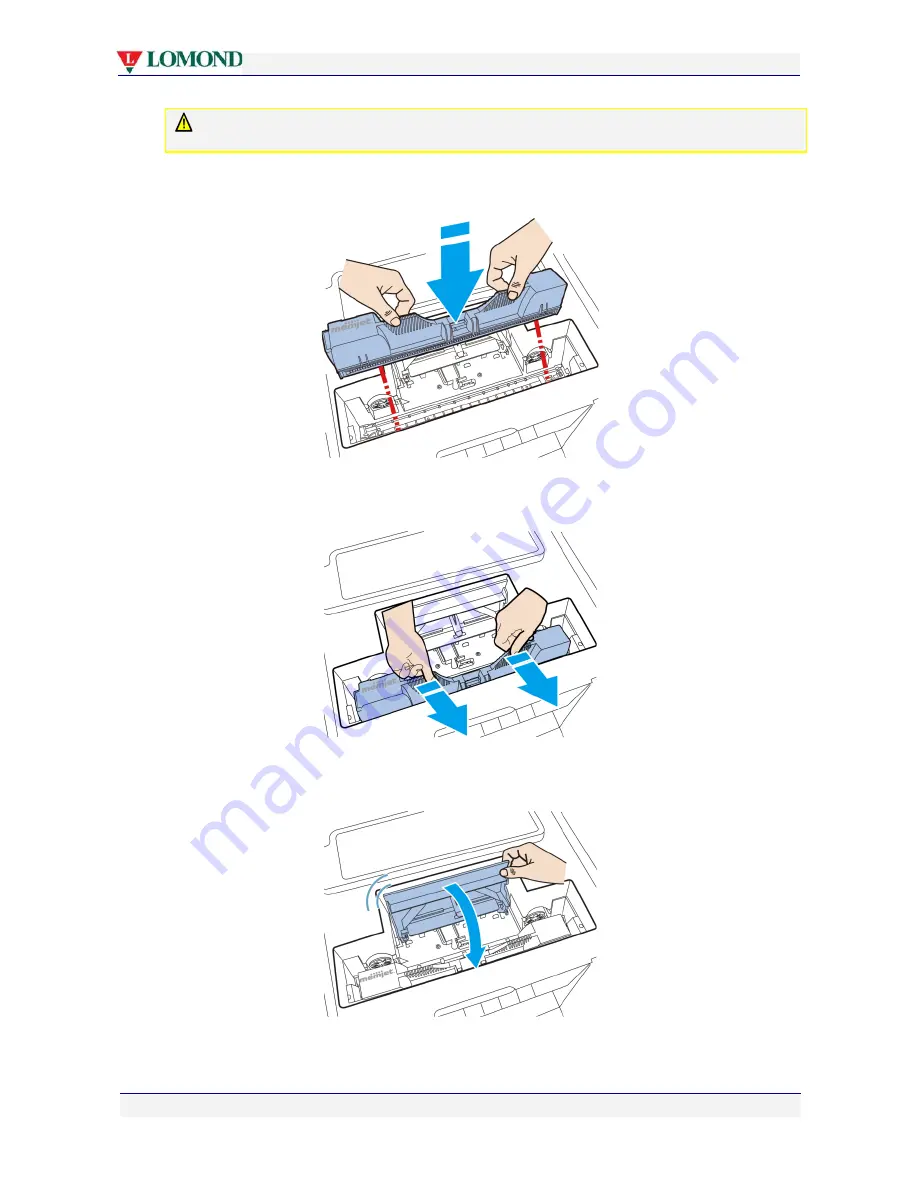
Setting up your Lomond printer
Page 27 of 106
Dispose of the removed strip immediately and do not allow the removed strip to contact the
electrical contacts or the printhead nozzles.
14.
Raise the printhead latch fully until it is upright so you can insert the printhead into the
printer at an angle.
15.
When the printhead cartridge is fully inserted into the printer, rotate it to a vertical
position as shown until it clicks into place.
16.
Slowly close the printhead latch until a click is heard. The fluidic couplings should
advance and seal to the printhead cartridge.
















































