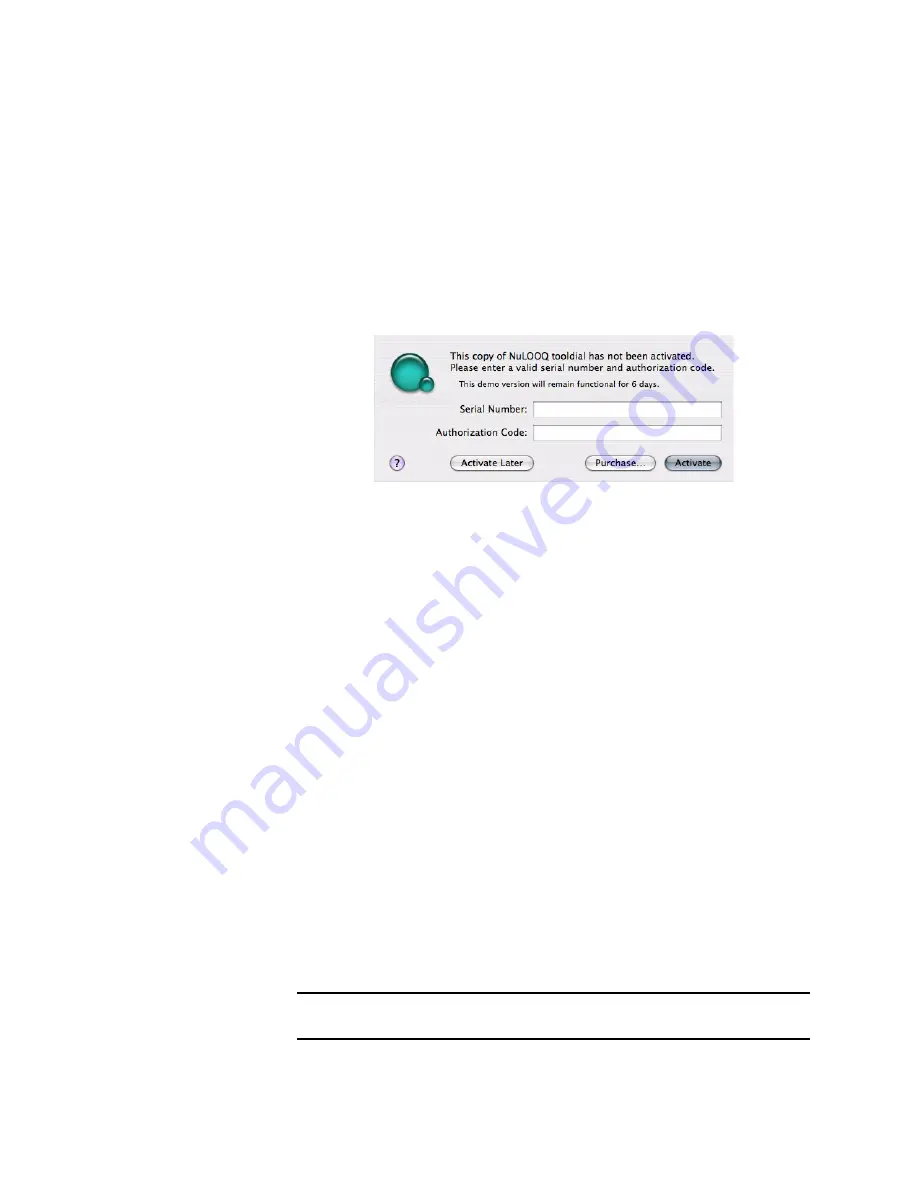
Introduction
3
TIP
TIP
8.
Once the software installation has completed, the NuLOOQ
tooldial
Console will
open automatically. If you are starting a thirty day trial period, click on the Acti-
vate Later button on the Activation screen. If you have purchased the NuLOOQ
tooldial
software, please enter the serial number and authorization code in the
appropriate fields, and click the Activate button.
9.
You are now ready to begin using the NuLOOQ
tooldial
.
Activating the NuLOOQ
tooldial
To activate your NuLOOQ
tooldial
software, open the
tooldial
Console. A pop-up
will appear informing you that your copy of the NuLOOQ
tooldial
has not been acti-
vated.
You may purchase the NuLOOQ
tooldial
by clicking the Purchase button. Doing so
will take you to the Logitech e-store, from where you may complete the purchase
transaction.
If you purchased the NuLOOQ Professional Series, a serial number and authorization
code were provided in the packaging. If you purchased the NuLOOQ
tooldial
via the
internet, then a serial number and authorization code were emailed to you. Enter the
serial number and authorization code in the appropriate fields, and click the Activate
button to activate your NuLOOQ
tooldial
.
NuLOOQ
tooldial
Support
You may obtain support for your NuLOOQ
tooldial
in one of the following ways:
•
Telephone: Within the United States, call
702-269-3457
Mon-Fri, 6am - 6pm
PST
•
Internet:
www.logitech.com/nulooq/support
About This User Guide
For clarity, this manual uses several notational conventions to present information.
Lists of items or procedures that do not need to be performed in sequential order
appear in bullet format:
•
Item 1
•
Item 2
TIPS OFFER INFORMATION
ABOUT USEFUL TRICKS
AND SHORTCUTS.
NOTE
NOTES PROVIDE DETAILED EXPLANATIONS AND OTHER IMPORTANT INFORMATION.
WARNING
WARNINGS ALERT YOU TO POTENTIALLY HARMFUL CONSEQUENCES SUCH AS LOSS
OF CONFIGURATIONS OR DATA.






















