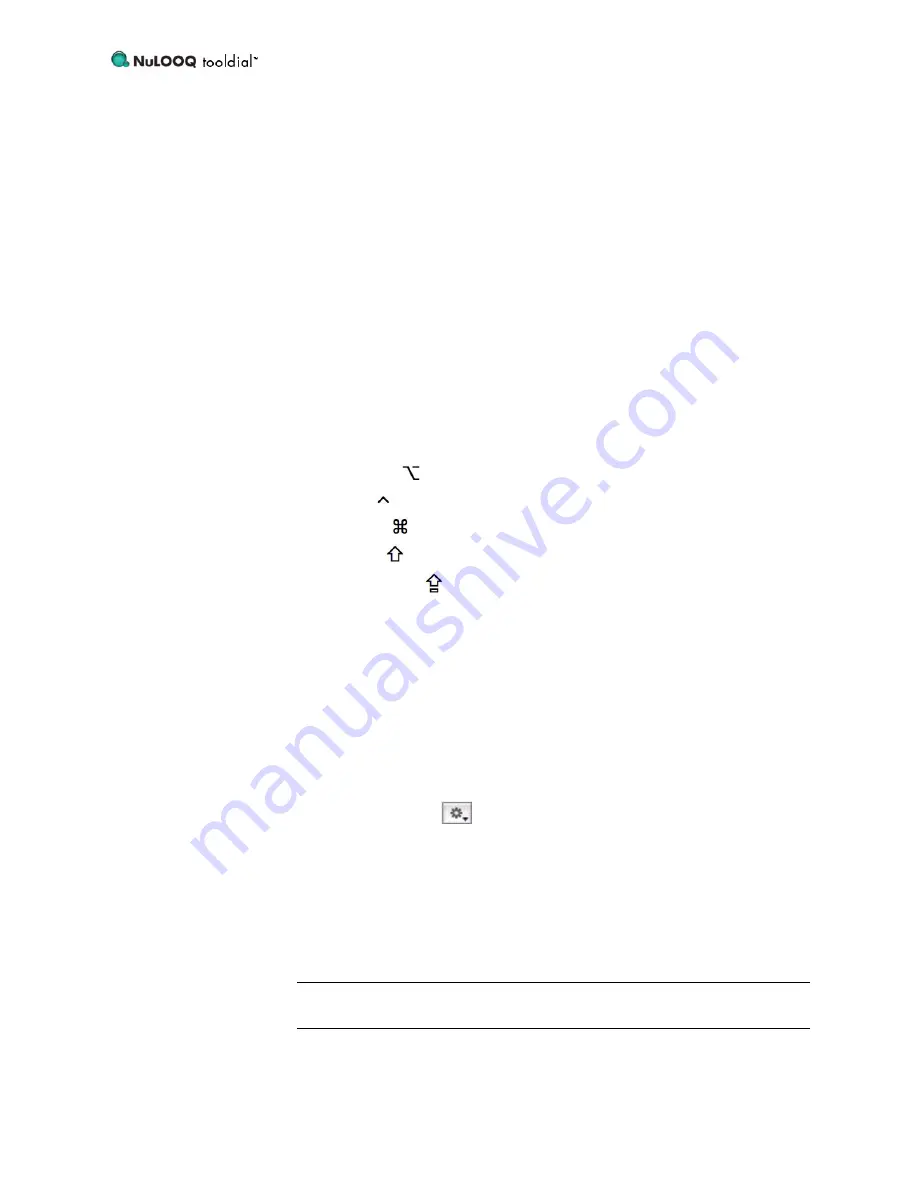
Reference Guide
14
Configuring the Activation Shortcut
The Shortcut column in the Menu pane lists the specific activation shortcuts that have
been assigned to the Menus in the current
tooldial
Group. If a Shortcut has not been
assigned, that Menu will display “Select...” in the Shortcut field. Clicking on this
field will open a pop-up allowing you to specify the type of activation shortcut you
wish to designate for this particular Menu.
NOTE
UP TO TEN NULOOQ
TOOLDIAL
MENUS PER APPLICATION CAN BE MAPPED TO ACTIVA-
TION SHORTCUTS USING THE MOUSE, KEYBOARD AND/OR NULOOQ
NAVIGATOR
TM
.
HOWEVER, EACH UNIQUE ACTIVATION SHORTCUT CAN ONLY BE ASSIGNED TO ONE
SPECIFIC MENU WITHIN EACH
TOOLDIAL
GROUP, THOUGH ACTIVATION SHORTCUTS
CAN BE DUPLICATED IN DIFFERENT APPLICATION-LEVEL
TOOLDIAL
GROUPS. IF THE
SAME ACTIVATION SHORTCUT IS ASSIGNED TO AN APPLICATION-LEVEL AND A SYS-
TEM-LEVEL MENU, THE APPLICATION-LEVEL MENU WILL TAKE PRECEDENCE WHEN
THAT APPLICATION IS RUNNING.
Activation shortcuts can be configured to any combination of keys, mouse buttons,
and/or NuLOOQ navigator
triggerpoints
TM
. To assign a combination of text and / or
modifier keys, click on “keyboard shortcut” in the Shortcut pop-up menu. Then sim-
ply type the key combination you wish to assign. The available modifier keys are:
•
Control
•
Alt
•
Apple
•
Shift
•
Caps Lock
To assign a mouse function or NuLOOQ navigator
triggerpoint
shortcut, click on the
appropriate item from the Shortcut menu. If you wish to add a modifier in combina-
tion with the mouse or
triggerpoint
, move the cursor over the item name, hold down
the modifier key you wish to add, and then click on the ammended item name in the
menu. Once you have assigned an activation shortcut, that shortcut will appear in the
Shortcut field for the
tooldial
Menu you modified.
To change a previously assigned activation shortcut, simply click on the shortcut field
in the Menu pane to bring up the Shortcut pop-up menu, and assign the new shortcut.
Editing Existing Menus
The Action Item button
below the Menu pane brings up a pop-up menu with the
following options:
•
New
- Clicking on this option will add a new Menu to the Menu pane.
•
Rename
- Clicking on this option will allow you to rename the currently selected
Menu. Alternately, you can double-click on the Menu name in the Menu pane to
enter a new name for your Menu.
•
Remove
- Clicking on this option will remove the currently selected Menu from
the current
tooldial
Group.
WARNING
THE REMOVE OPTION IS NOT REVERSIBLE, SO MAKE SURE THAT YOU HAVE SELECTED
THE MENU THAT YOU WISH TO DELETE BEFORE SELECTING THIS OPTION.
























