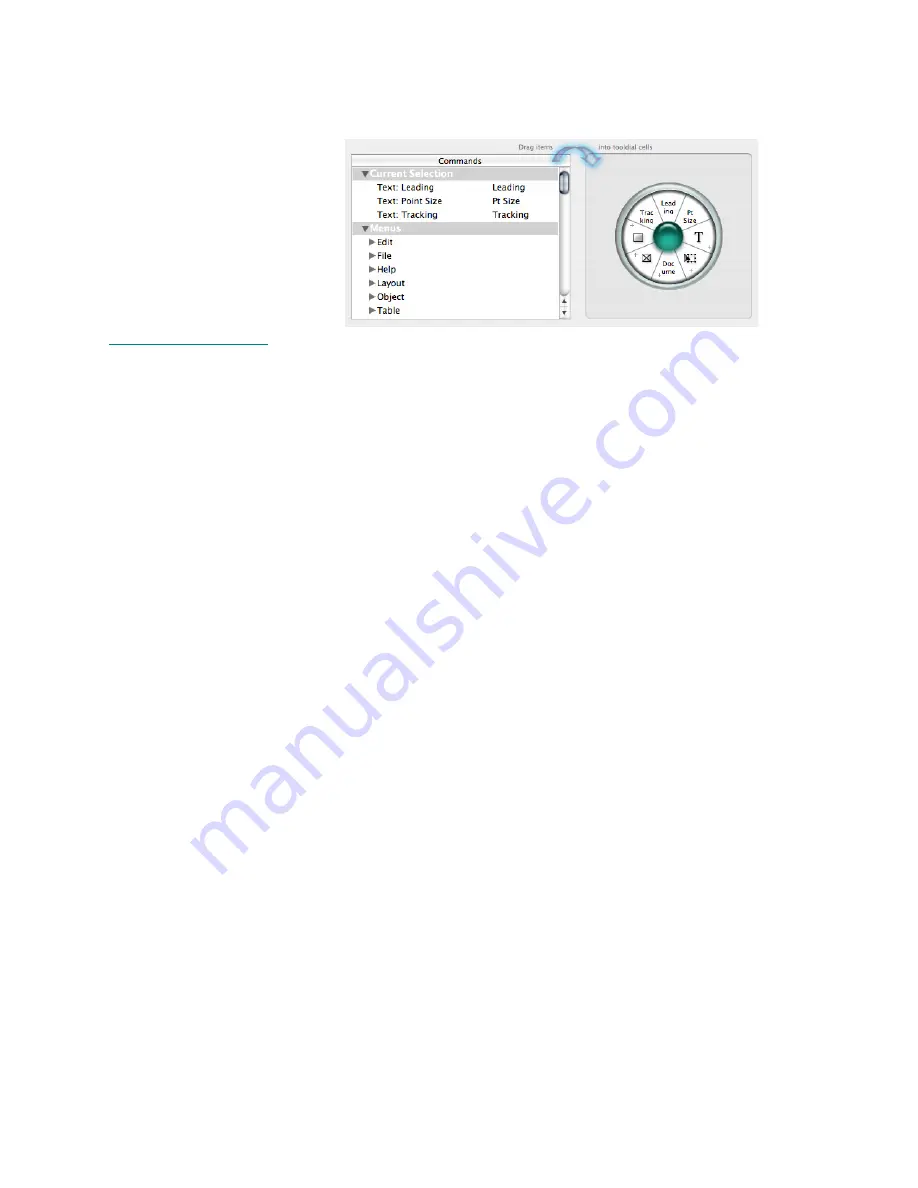
tooldial Configuration
15
TIP
TIP
Configuring the
tooldial
Contents
YOU CAN DRAG ITEMS
DIRECTLY FROM A FINDER
WINDOW ONTO MENU
CELLS WITHIN THE CON-
SOLE.
Once you have created your new Menu, you can easily configure its contents to fit
your unique needs. First, make sure that the Menu you wish to edit is selected in the
Menu pane at the top of the Console.
•
If your selected Menu is a System-level Menu, then simply drag any item from a
Finder window directly onto a cell in the
tooldial
Menu displayed at the lower
right corner of the Console.
•
If your selected Menu is an Application-level Menu, then select the menu com-
mand, tool or Tweak tool from the list of available items in the Command pane at
the bottom of the Console, and drag the item onto the appropriate cell on the
tooldial
Menu.
When you release the mouse button, an icon or textual description representing your
selected item will appear in the cell.
If you wish to replace an existing Menu item, simply drag and drop a new item into
that same cell; the new item will replace the existing one. To delete an item from a
Menu cell, click on the item and drag it off the Menu, and release the mouse button.
Command Pane Names
The Command pane includes the full name of each Adobe
®
application tool and
menu command, under the Command column. For those items with particularly long
names, the NuLOOQ tooldial affords you the option of entering a brief identifier of
your own choosing. We recommend that you limit this user-defined name to eight
characters. It need not be a unique identifier. Items to which you can assign a user-
defined name will display a pencil symbol under the Abbreviations column when you
select that item in the Command pane.
To add a user-defined name to an item from the Command pane, select the item and
then click on the pencil symbol in the Abbreviations column to the right of the full
Adobe name. A text field will appear, in which you can enter any name up to eight
characters.
In cases where you have entered a user-defined name, this name will automatically
appear in place of the official Adobe name in all
tooldial
cells containing that item.
You do not need to re-map the tool or command onto the
tooldial
Menu(s).
To remove a user-defined name, click on the pencil next to the name you wish to
remove; the Abbreviations text field will become highlighted. Then simply delete the
characters from the text field. The full Adobe name will automatically replace the
user-defined name in all
tooldial
Menu cells that contain that particular tool or com-
mand. You will not need to re-map the items to the
tooldial
Menu(s).























