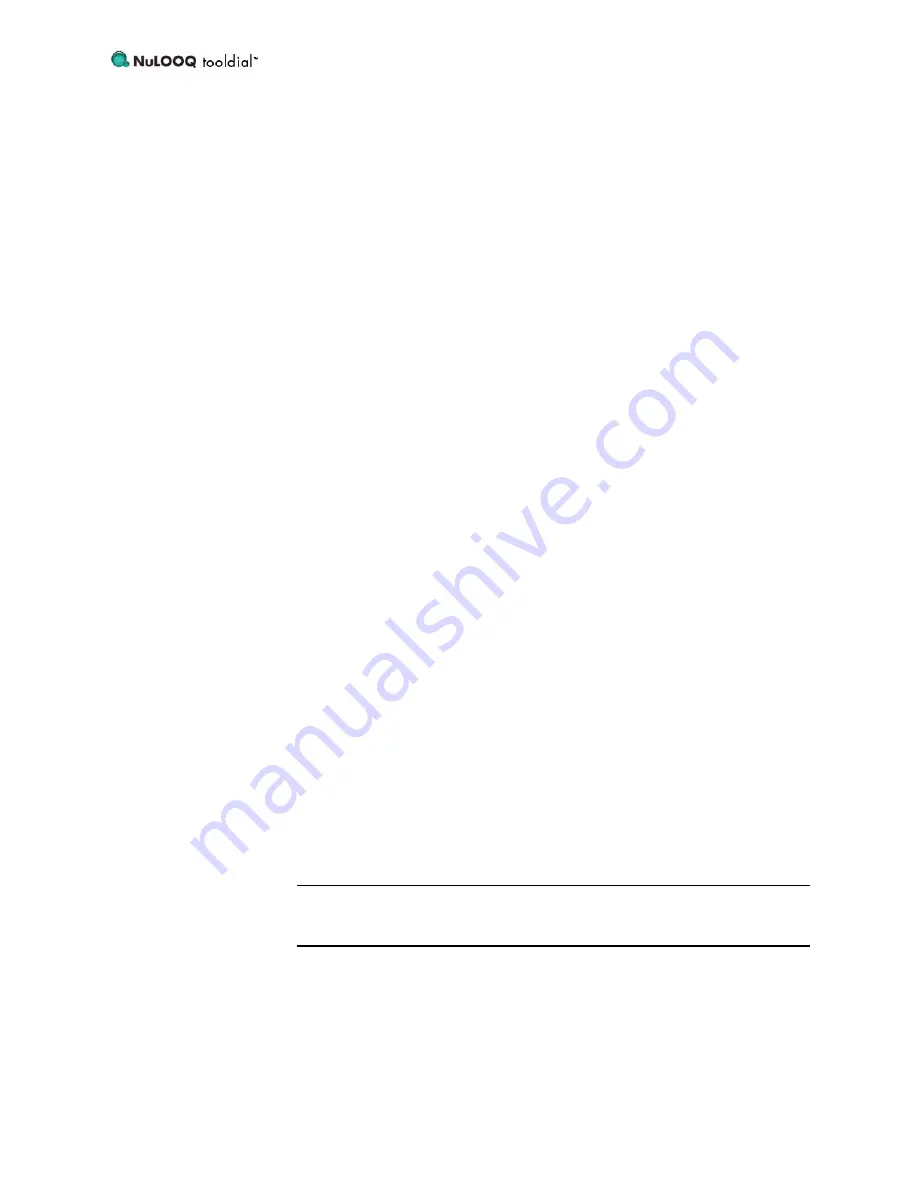
Reference Guide
2
Once you have read the information on this screen, click the Continue button to
proceed with the installation.
NOTE
YOU CAN CLICK THE GO BACK BUTTON ON THIS OR ANY SUBSEQUENT SCREEN TO
RETURN TO THE PREVIOUS STEP IN THE INSTALLATION PROCESS.
5.
You will need to read and agree to the terms of the End-User License Agreement
(EULA) in order to install the NuLOOQ
tooldial
software. Once you have read
this text, you may click the Print or Save buttons at the bottom of the pane to
keep the information for future reference.
NOTE
THE EULA TEXT IS ALSO PROVIDED IN APPENDIX A AT THE END OF THIS MANUAL FOR
YOUR REFERENCE.
Once you have read and understand the terms of the EULA, click Continue to
proceed with the installation. An Acceptance of Terms pane will pop-up, requir-
ing you to either Agree or Disagree with the terms of the EULA.
If you click Disagree, the Installer will return you to the EULA screen, and the
installation will not continue. To exit fromt the Installer at this point, click the
“X” button at the top left corner of the Installer pane.
If you click Agree, the Installer will proceed to the next step.
6.
In the Select Destination screen, the Installer will provide you with a list of possi-
ble drives on which the NuLOOQ
tooldial
software may be installed. If your
system has a single drive, that will be the only option provided. Select the drive
onto which you wish to install the
tooldial
, and click Continue.
7.
The Installation Type screen will appear. Click Install to install the NuLOOQ
tooldial
software and all plug-ins.
Should you wish to customize your installation, click the Customize button. The
Custom Install screen will appear. Check the box next to the
tooldial
components
you wish to install, including the NuLOOQ
tooldial
software and plug-ins, and
uncheck the box next to any component you do not wish to install.
If you decide to install all plug-ins as well as the
tooldial
, simply click on the
Easy Installation button at the bottom left of the Custom Install screen to return
to the Installation Type screen.
When you have configured the Installation Type to your desire, click the Install
button to install the NuLOOQ
tooldial
software onto your system.
NOTE
IF YOU HAVE PREVIOUSLY INSTALLED THE NULOOQ
TOOLDIAL
ON YOUR SYSTEM, THE
INSTALL BUTTON WILL BE REPLACED BY THE UPGRADE BUTTON. EITHER BUTTON
WILL INSTALL THE NULOOQ
TOOLDIAL
SOFTWARE COMPONENTS AS YOU HAVE SPECI-
FIED IN STEP 6.
WARNING
CLICKING THE INSTALL/UPGRADE BUTTON WILL INITIATE THE ACTUAL SOFTWARE
INSTALLATION, SO BE SURE THAT YOU HAVE CONFIGURED THE INSTALLATION TYPE
AND DESTINATION TO YOUR SATISFACTION BEFORE CLICKING THIS BUTTON.
If the Installer encounters a problem during the installation process, an alert pane
will appear with information as to the specific error that occurred. You should try
to correct the problem indicated in this error message before attempting to install
the NuLOOQ
tooldial
software again. If you are unable to correct the problem,
contact the Support number for the NuLOOQ
tooldial
Support” on page 3 for Support contact information).





















