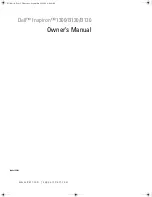0
Chapter 2 導 入 編
1
WPS機能のうち、本製品と無線APまたは無線ルータに搭載されたWPS用の「PINコード」
を使って、無線APまたは無線ルータに接続します。
無線AP(無線ルータ)側に設定されたPINコードを無線アダプタに入力する方法と、無線ア
ダプタ側に設定されたPINコードを無線AP(無線ルータ)に入力する方法があります。ここ
では無線AP(無線ルータ)側に設定されたPINコードを本製品に入力する場合の操作の流れ
を説明します。
本製品のPINコードを無線AP(無線ルータ)に入力する場合
P62「5. WPS画面」をお読みになり、本製品の設定モードを「Enrollee」に設定したうえで、
生成された本製品側のPINコードを無線AP(無線ルータ)側に入力してください。このとき
無線AP(無線ルータ)側の設定モードは「Registrar」に設定してください。
設定をはじめる前に、無線AP(無線ルータ)側の設定ユーティリティを表示するなど
して、無線AP(無線ルータ)側のPINコードをメモします。
●無線AP(無線ルータ)側のPINコードをメモしてください。
無線AP(無線ルータ)のPINコード
・無線AP(無線ルータ)側のPINコードは「Enrollee」モードでのコードになります。
・無線AP(無線ルータ)側のPINコードの確認方法は、それぞれの説明書をお読みください。
本製品を接続したパソコンを、接続先の無線AP(無線ルータ)と確実に通信できる場
所に設置します。
デスクトップ画面の右下の「タスクトレイ」にある「Logitecクライアントユーティリ
ティ」のアイコンを右クリックし、[クライアントユーティリティの起動]をクリック
します。
・Logitecクライアントユーティティの画面が表示されます。
WPSのPINコードを使って接続する
WPSのPINコードを使って接続する
11
22
33
クリック
2
右クリック
1
※Windows Vistaの画面例
クリック
2
右クリック
1
※Windows Vistaの画面例
設定情報を正しく更新できると、ステータスに「Progress >> 100%」と表示されます。
接続がうまくいかないとき
●100%にならない場合は、手順
5
6
をくり返してください。
● 100%になっても無線通信できない場合、「WPSプロファイルリスト」にある接続先の
SSID(弊社製無線ルータをご使用の場合は“logitecuser”)を選択し、画面右側の
接続
を
クリックしてください。
これで無線AP(無線ルータ)との接続作業は完了です。P47「4. インターネットに接続
する」へ進みます。
・Logitecクライアントユーティリティの右上にある
をクリックすると画面を閉じま
す。再び表示するときは、Windows画面右下のタスクトレイのアイコンをクリックしま
す(→P27手順
3
)。
プロファイル機能について
本製品を接続したパソコンで、複数の無線APに接続する場合は、無線LAN設定をプロファ
イルに保存することができます。〈WPS〉画面の
プロファイルを追加
をクリックします。
プロファイル機能の詳しい説明は、P54「プロファイルの登録方法」をお読みください。
77
Summary of Contents for LAN-WG/CBB
Page 42: ......