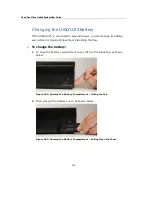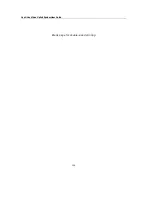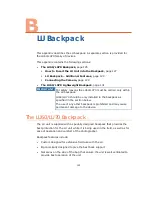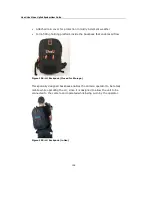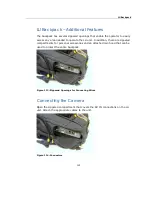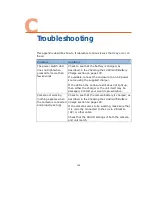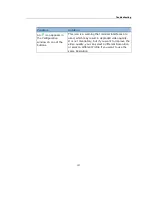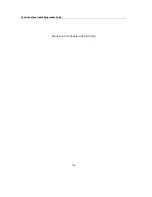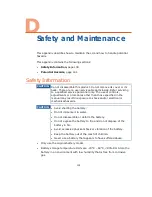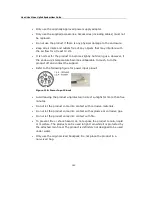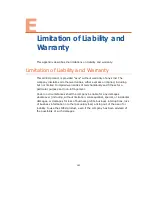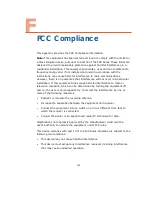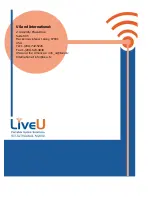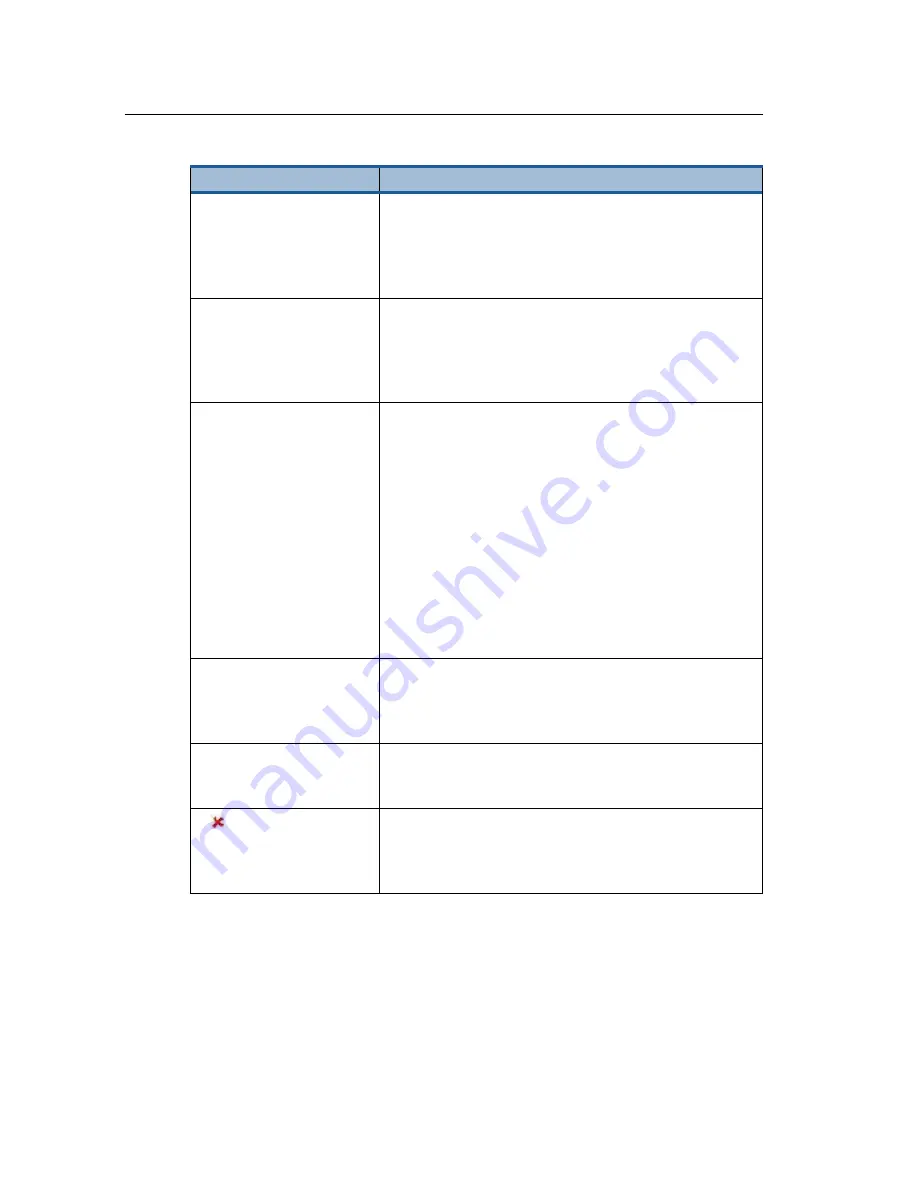
LiveU Live Video Uplink System User Guide
136
Problem
Solution
Click Stop and then Start on the LU-1000 server
program. The video player should reopen at the
correct video resolution.
Is it possible to change
the video aspect ratio in
the H.264 Player (for
example from 16:9 to
4:3)?
At the moment, the server's H.264 Player gets its
aspect ratio from the camera. Change this
manually (by resizing the window) or on the
camera (normally via one of the camera's menu
settings).
Is it possible to save the
position and window size
of the server's H.264
player?
Perform the following steps on the server:
•
Press Start. The H.264 player should appear.
•
Drag the H.264 player window to the desired
position.
•
Adjust the size of the H.264 window using the
standard window resizing controls (bottom right
of the window).
•
From the H.264 Player, select File
Exit. The
position and size should now be saved for the
next to time you run the H.264 player.
•
Verify this by clicking the Stop and Play buttons
on the LU-1000.
It seems that the LiveU
program remains frozen,
even after waiting a few
minutes.
Turn the LU off and on again. If the problem
persists, contact LiveU technical support.
The touch screen is not
calibrated.
Tap the Configuration button
General button
Screen button and follow the instructions that
appear.
A (red) appears in the
Configuration window on
one of the Resolution
buttons.
This Resolution is not available for the currently
selected Profile. Select a different Resolution or
select a different Profile if you want to use this
Resolution.
Summary of Contents for LU60
Page 1: ...LiveU Live Video Uplink System User Guide LU60 and LU70 Version 6 3 Part Number DOC00032...
Page 12: ...LiveU Live Video Uplink System User Guide 12 Blank page for double sided printing...
Page 18: ...LiveU Live Video Uplink System User Guide 18 Blank page for double sided printing...
Page 46: ...LiveU Live Video Uplink System User Guide 46 Blank page for double sided printing...
Page 62: ...LiveU Live Video Uplink System User Guide 62 Blank page for double sided printing...
Page 72: ...LiveU Live Video Uplink System User Guide 72 Blank page for double sided printing...
Page 124: ...LiveU Live Video Uplink System User Guide 124 Blank page for double sided printing...
Page 132: ...LiveU Live Video Uplink System User Guide 132 Blank page for double sided printing...
Page 138: ...LiveU Live Video Uplink System User Guide 138 Blank page for double sided printing...