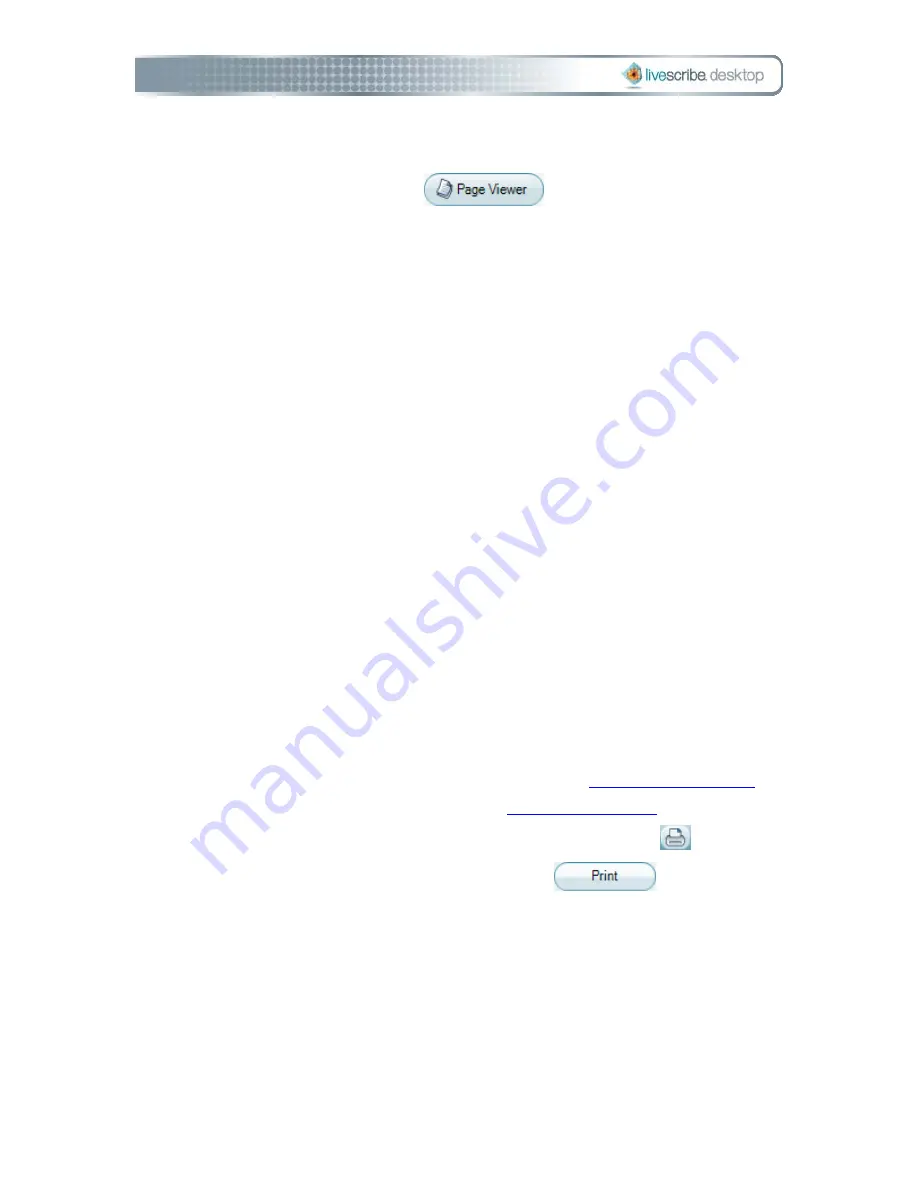
To copy and paste a page:
1.
Click the Page Viewer button
in the Main tool bar to go to
Page Viewer.
2.
Choose a page. For example, click the page in Thumbnail mode or double-
click to open it in Single Page mode.
3.
Choose Edit > Copy > With Background or Without Background. If you
choose to include the background, the copied image will include anything
shown on the page of the actual notebook. For example, an image from a
college-ruled notebook will contain ruled lines.
4.
Open a document in any application that handles images (for example,
Microsoft Word®, most email programs, Microsoft® Paint, and so on)
5.
Use the application's Paste feature to paste the copied image into the
document.
Printing Pages
In Page Viewer, you can print pages from your notebooks. Although active ink
appears as green in the Content window, Livescribe™ Desktop prints it in black, just
like non-active ink. Your printed page will not be interactive with your Pulse
smartpen.
To print a single page:
1.
In Page Viewer, view the page as a single page (see
Viewing a Single Page
),
or choose the thumbnail of the page (see
Viewing Thumbnails
).
2.
In the Main menu, choose File > Print, or click the print icon
. On the
print dialog, choose a printer and click the Print
button.
By default, the page will print showing the page background. To print the
page without the background, uncheck the Print Page Background
checkbox. If you choose to include the background, the printed pages will
include anything shown on the pages of the actual notebook. For example, an
image from a college-ruled notebook will contain ruled lines.
Page 34
Livescribe Desktop User Manual
Summary of Contents for DESKTOP VERSION 1.2
Page 1: ...Livescribe Desktop User Manual Version 1 4 for Windows ...
Page 8: ......
Page 20: ......






























