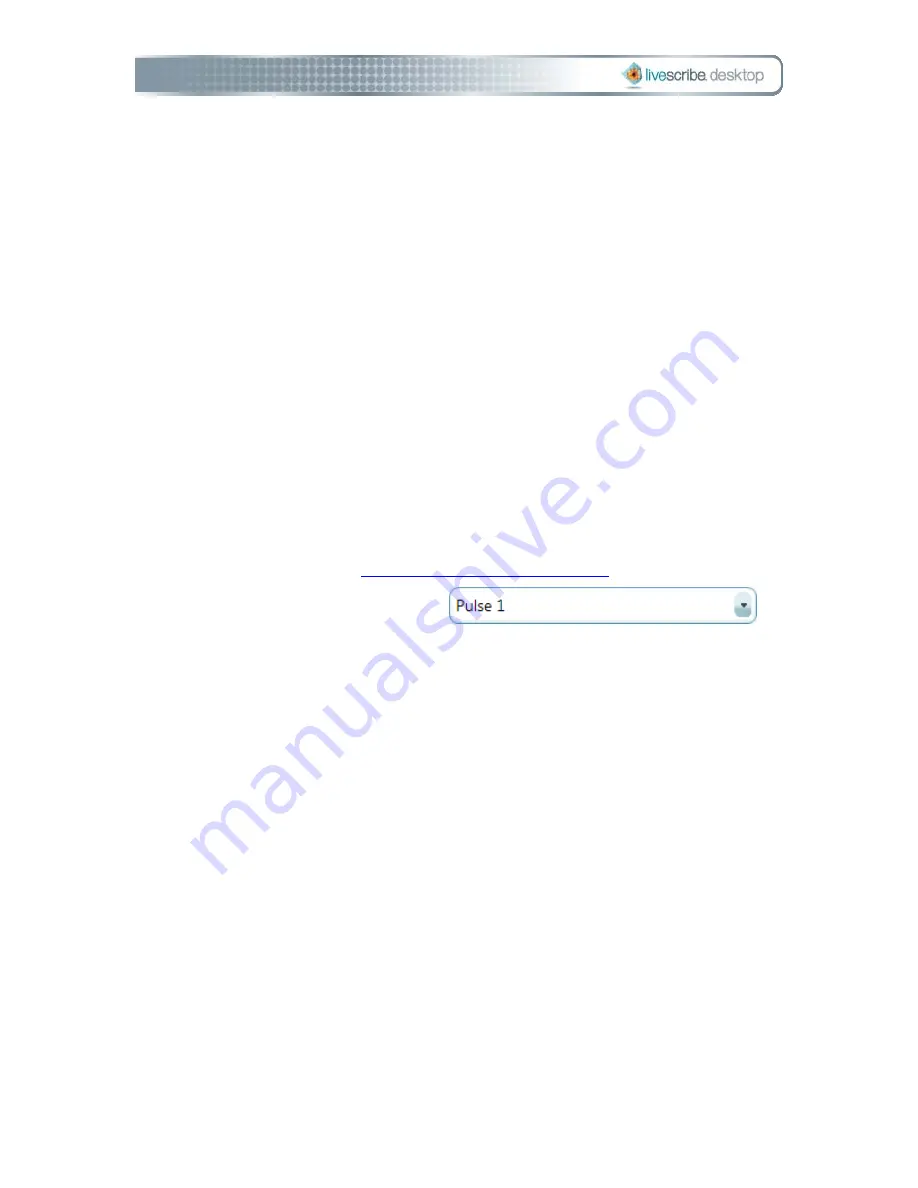
Desktop on the computer where you want your notes and recordings to
reside.
Running Livescribe Desktop
To run Livescribe Desktop for the first time:
1.
On your desktop, double-click the Livescribe Desktop shortcut or go to Start
> Programs > Livescribe > Livescribe Desktop.
2.
Connect your USB mobile charging cradle to your computer and dock your
Pulse™ smartpen to the cradle.
3.
Livescribe Desktop will ask you to name your Pulse smartpen.
4.
If you have not registered your Pulse smartpen with Livescribe, Livescribe™
Desktop will prompt you to do so. Once you register, you will be able to
upload notes, download applications, and create a personal account on
Livescribe Online. See
Registering Your Pulse Smartpen
.
5.
Click the Pulse Smartpen Selector
in
the Main tool bar to choose which Pulse smartpen to view in Livescribe
Desktop. If you have one smartpen installed, Livescribe Desktop will select it
by default.
When you dock your Pulse smartpen, Livescribe Desktop will automatically
check for software updates for the smartpen you have selected. You also
must have a Livescribe user account to receive updates. If updates are
available, Livescribe Desktop will prompt you to install these now or later.
Important: Docking your Pulse smartpen will transfer your notes and audio
to Livescribe Desktop automatically. Once you dock your smartpen, do not
remove it from the cradle until the transfer is complete. Livescribe Desktop
will display a message confirming the transfer was successful.
Each installation of Livescribe Desktop can link to more than one smartpen.
For example, if you have two or more smartpens, you can link them all to one
0BLivescribe
Desktop
Page
7
Summary of Contents for DESKTOP VERSION 1.2
Page 1: ...Livescribe Desktop User Manual Version 1 4 for Windows ...
Page 8: ......
Page 20: ......






























