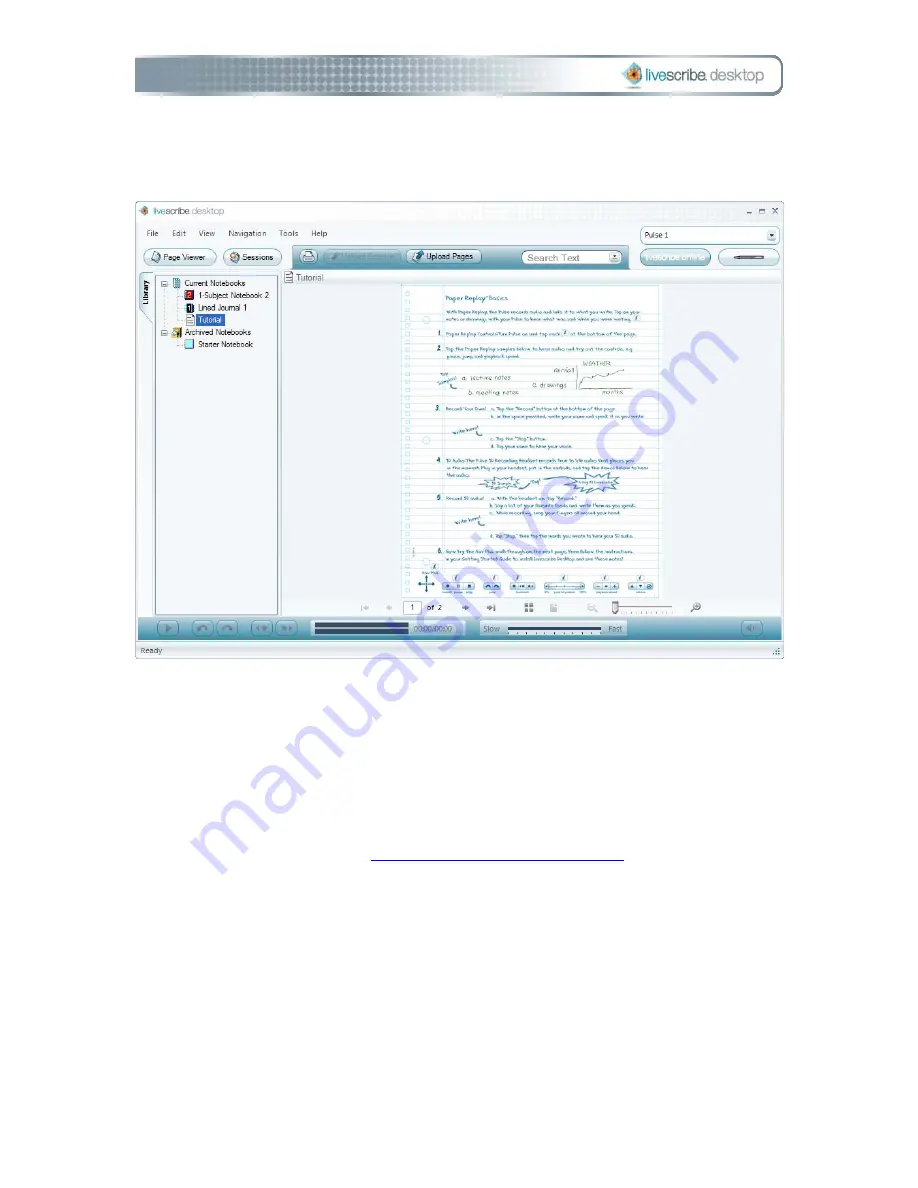
When you view a single page, the page will automatically zoom to fit in the current
window.
Playing Audio while Viewing Pages
With Livescribe™ Desktop, you can play a session's audio while viewing its
associated pages in Page Viewer. You can also play a Paper Replay™ session's audio
by itself in Sessions View (See
Playing Audio from Sessions View
).
If you play back the audio of a session that spans multiple pages, Livescribe Desktop
will automatically move to successive pages in real time synchronization with the
playing audio. This automatic paging will continue until you manually switch pages
using the Page Control tool bar. From then on, the paging is under manual control
only until you initiate another session playback.
2BPaper Replay in Livescribe Desktop
Page 27
Summary of Contents for DESKTOP VERSION 1.2
Page 1: ...Livescribe Desktop User Manual Version 1 4 for Windows ...
Page 8: ......
Page 20: ......






























