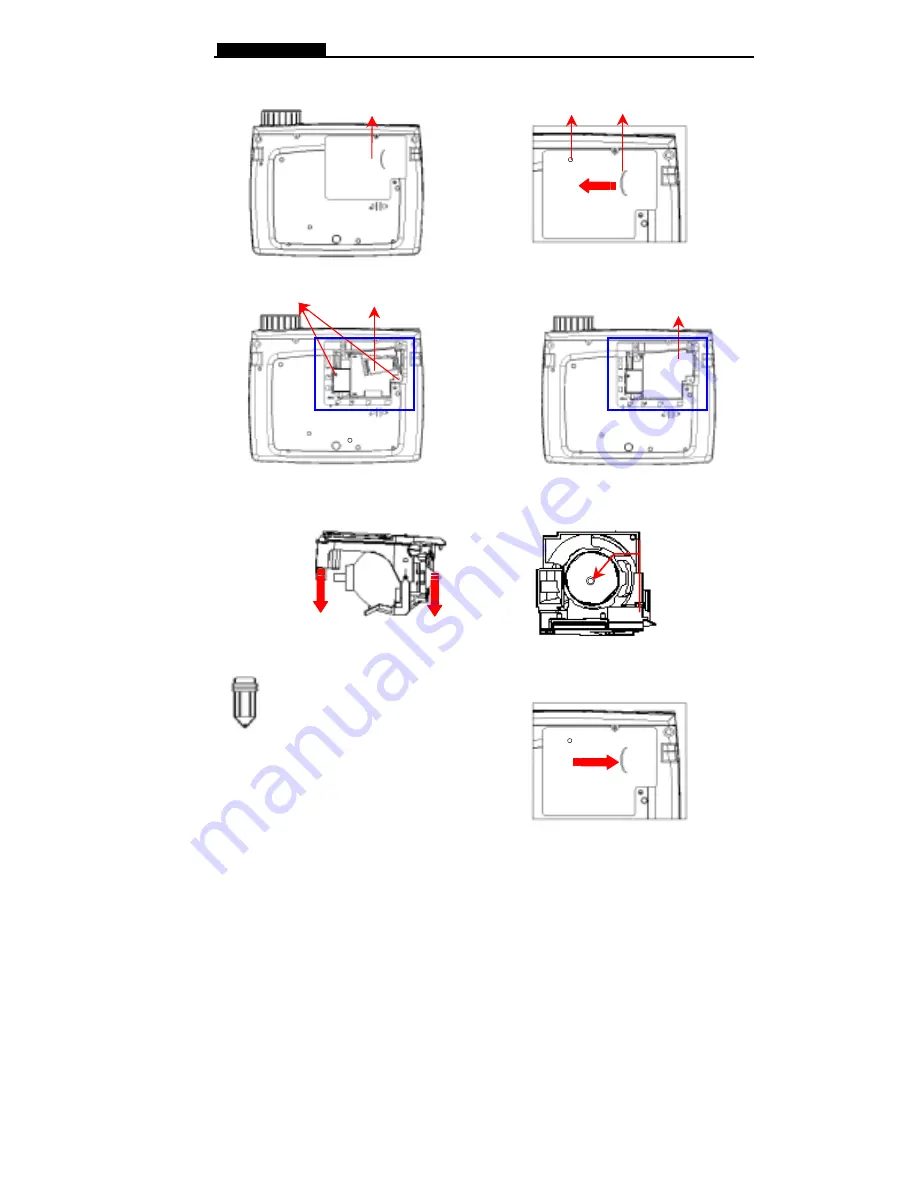
USER’S MANUAL
3-4
Fixing Screw Cover Latch
Illustration 3-2
Illustration 3-3
Illustration 3-6
Observe the
arrow to
place the
lamp
module
back to bay.
Illustration 3-1
Lamp Module
Fixing Screws
Lamp Module Bay
Illustration 3-4
Note:
Do not touch any glass surface of lamp
module. Doing so may damage and shorten
its operation life of the lamp.
PLEASE DO
NOT
TOUCH THE
GLASS.
Illustration 3-7
Illustration 3-7
Lamp Module Cover














































