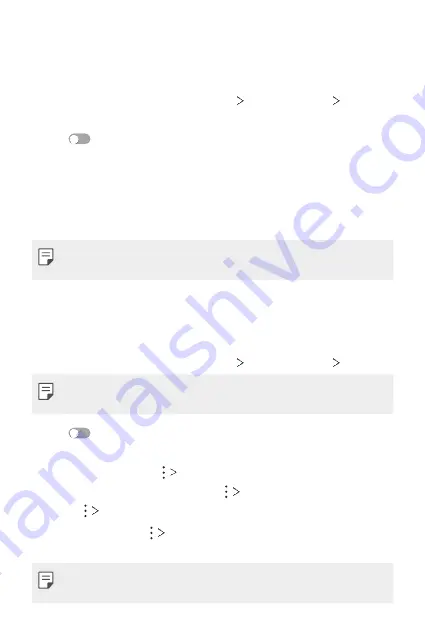
Settings
134
Screen sharing
You can play the screen and sound of the device on a different device,
such as a TV, that supports the Miracast function.
1
On the settings screen, tap
Networks
Share & connect
Screen
sharing
.
2
Tap
to activate it.
3
Select a device from the list of nearby devices.
•
If the desired device does not appear, tap
SEARCH
to refresh the
list.
•
After connecting to the device, the device displays the screen of
your device.
•
Screen sharing turns off automatically if there is no sharing-compatible
device in the vicinity.
Printing
You can connect your device to a Bluetooth printer and print photos or
documents saved on the device.
1
On the settings screen, tap
Networks
Share & connect
Printing
.
•
If the desired printer is not in the list, install the printer driver from the
app store.
2
Tap
to activate it.
3
Select a printer from the printer list screen.
•
To add a printer, tap
Add printer
.
•
To search for a printer name, tap
Search
.
•
Tap
Settings
from the printer list screen.
4
Select a file and tap
.
•
The document prints.
•
If you do not have a Google account, tap
ADD ACCOUNT
to create an
account.
Summary of Contents for ZNFQ610FA
Page 15: ...Custom designed Features 01 ...
Page 41: ...Basic Functions 02 ...
Page 77: ...Useful Apps 03 ...
Page 127: ...Settings 04 ...
Page 133: ...Settings 132 Share connect ...
Page 151: ...Appendix 05 ...
Page 160: ...Appendix 159 Supported Frequency Bands Tx Output power ...
Page 165: ......






























