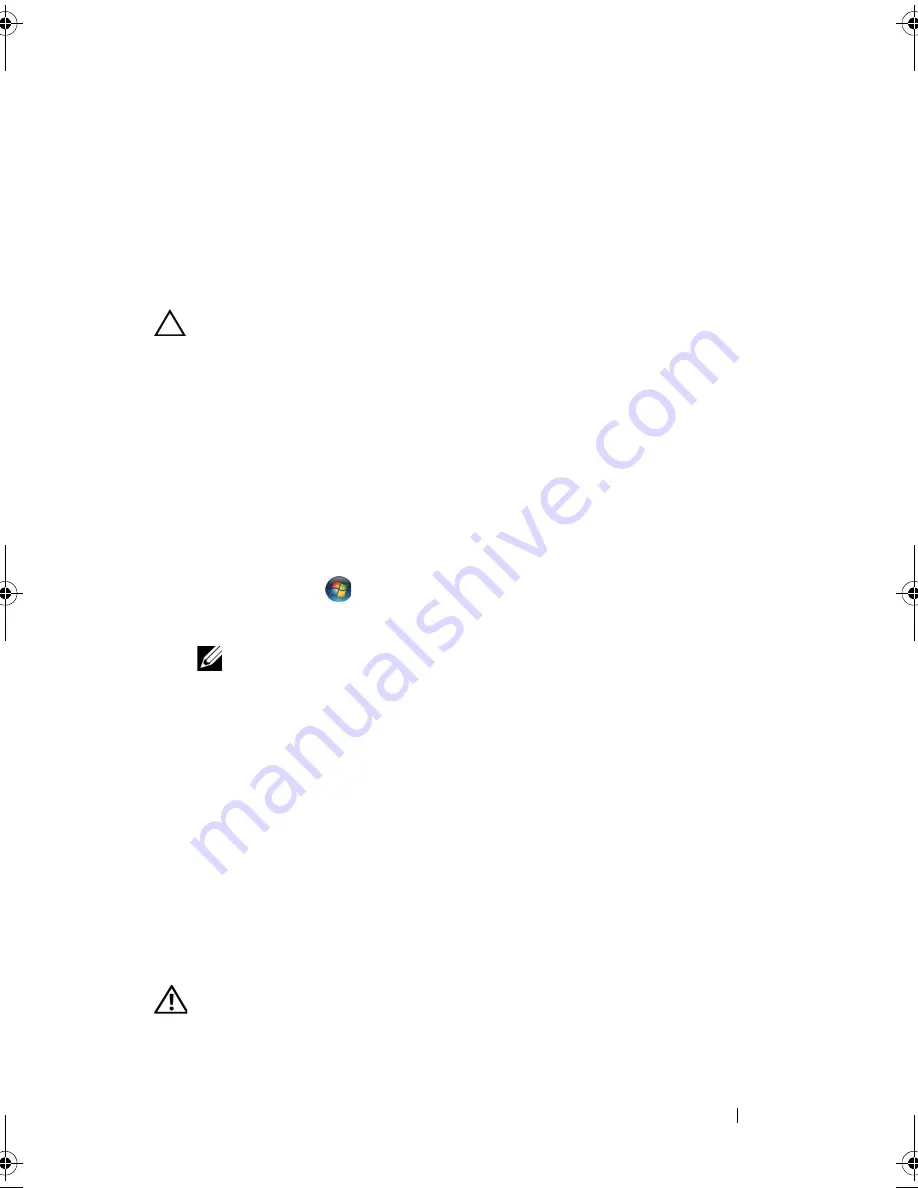
Before you Begin
13
1
Before You Begin
Turn Off Your Computer and Connected Devices
CAUTION:
To avoid losing data, save and close all open files and exit all open
programs before you turn off your computer.
1
Save and close all open files and exit all open programs.
2
Follow the instructions to shut down your computer based on the
operating system installed on your computer.
• Windows 8:
Move your mouse pointer to the upper-right or lower-right corner of
the screen to open the Charms sidebar, and then click
Settings
→
Power
→
Shutdown
.
•
Windows 7
:
Click
Start
and click
Shut Down
.
Microsoft Windows shuts down and then the computer turns off.
NOTE:
If you are using a different operating system, see the documentation of
your operating system for shut-down instructions.
3
Disconnect your computer and all attached devices from their electrical
outlets.
4
Disconnect all telephone cables, network cables, and attached devices
from your computer.
5
Press and hold the power button, while the computer is unplugged, to
ground the system board.
Safety Instructions
Use the following safety guidelines to protect your computer from potential
damage and ensure your personal safety.
WARNING:
Before working inside your computer, read the safety information
that shipped with your computer. For additional safety best practices information,
see the Regulatory Compliance Homepage at dell.com/regulatory_compliance.
book.book Page 13 Wednesday, October 10, 2012 10:32 PM
Summary of Contents for XPS 8500
Page 11: ...Contents 11 ...
Page 12: ...12 Contents ...
Page 16: ...16 After Working Inside Your Computer ...
Page 18: ...18 Technical Overview Front View of Your Computer 1 2 3 11 10 9 8 7 6 1 5 4 ...
Page 24: ...24 Computer Cover 1 thumbscrew 2 computer cover 2 1 ...
Page 26: ...26 Computer Cover ...
Page 42: ...42 Graphics Card ...
Page 52: ...52 Wireless Mini Card ...
Page 56: ...56 Mini Card Antennas ...
Page 60: ...60 mSATA Drive ...
Page 72: ...72 Optical Drive s ...
Page 76: ...76 Media Card Reader ...
Page 80: ...80 Top Cover ...
Page 82: ...82 Top I O Panel 1 screws 2 2 top I O panel 3 top panel 2 1 3 ...
Page 84: ...84 Top I O Panel ...
Page 88: ...88 Front USB Panel ...
Page 92: ...92 Power Button Module ...
Page 96: ...96 Chassis Fan ...
Page 100: ...100 Processor Fan and Heat Sink Assembly ...
Page 110: ...110 Coin Cell Battery ...
Page 114: ...114 Power Supply Unit ...
Page 118: ...118 System Board ...
Page 131: ...System Setup Utility 131 ...
Page 132: ...132 System Setup Utility ...
Page 136: ...136 Specifications ...




























