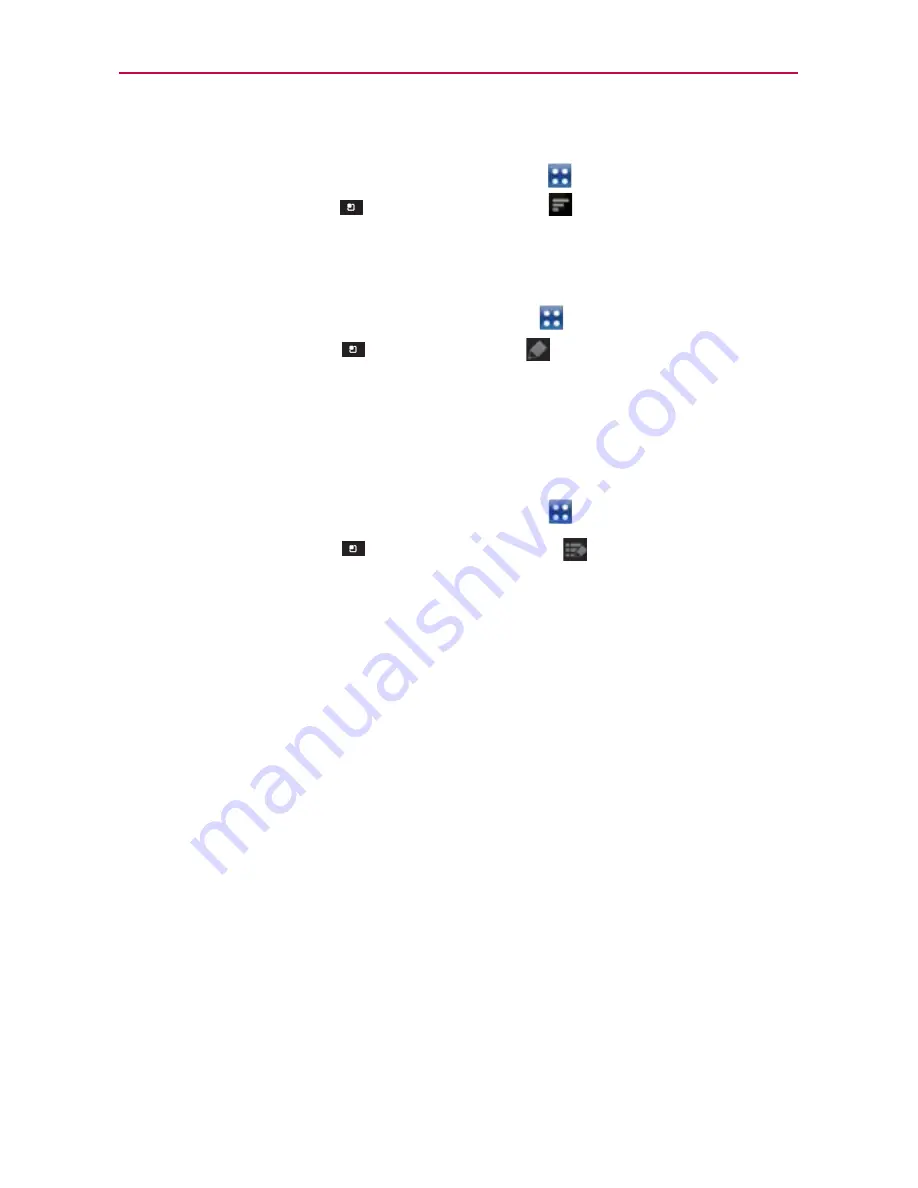
37
The Basics
Displaying applications by category or in an alphabetical list
1. From the Home Screen, touch the
Apps Key
.
2. Touch the
Menu Key
, then touch
Layout
.
3. Touch
Category
or
List
.
Moving application positions (Category layout only)
1. From the Home Screen, touch the
Apps Key
.
2. Touch the
Menu Key
>
Manage apps
.
3. Touch and hold the application icon and drag it to the position you want,
then lift your finger. Application icons to the right of the position shift
accordingly.
Adding a category
1. From the Home Screen, touch the
Apps Key
.
2. Touch the
Menu Key
>
Manage category
> Add
.
3. Enter the category name, then touch
Save
.
4. Touch the application(s) or service(s) you want to move into your newly
created category, then touch
Move
.
Opening and Switching Applications
Multi-tasking is easy with Android
TM
because open applications keep
running even when you open another application. There’s no need to quit an
application before opening another. You can use and switch among several
open applications. Android manages each application, stopping and starting
them as needed, to ensure that idle applications don’t consume resources
unnecessarily.
Opening an application
Open an application simply by touching its icon on the screen.
TIP
You can customize your Home screen with the application icons you use most often.
Applications are located on the Applications screen, but you can copy any application icon
to your Home screen for faster access. No matter where the icon is, on the Applications
screen or your Home screen, just touch it to open and use it.






























