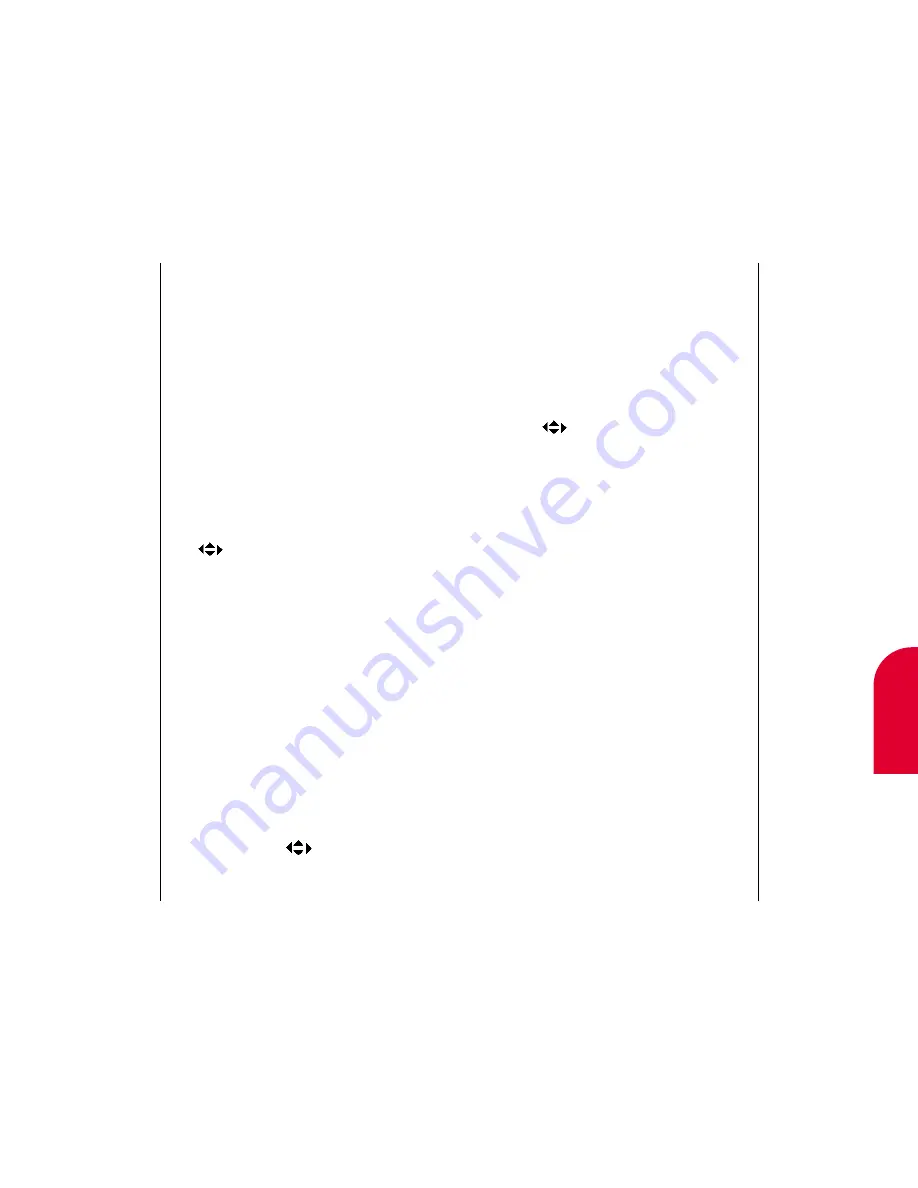
14
Date Book
Using the Date Book
185
Month View
Month View shows the calendar of your events for an
entire month.
To
display month view:
1.
Tap
Action
.
2.
Tap
Month View
.
3.
Tap the right arrow on the navigation control
to display the next month. Tap the left
arrow to display the previous month.
4.
Tap a day to see a list of appointments for
that day.
184
Using the Date Book
Changing the Date Book View
You can choose to view your appointments for a
week or for a month.
Week View
Week View shows appointments for an entire week.
This view lets you quickly review your appointments
and available time slots. In addition, you can spot
appointment conflicts and overlaps with this view.
To
display week view:
1.
Tap
Action
.
2.
Tap
Week View
.
3.
Tap the right arrow on the navigation control
to display the next week. Tap the left
arrow to display the previous week.
4.
Tap an event to see a description of the event.
To add an event in week view:
1.
Tap the day in which you want to add an
appointment. A list of appointments for that
day appears.
2.
Tap
Action
.
3.
Tap
New
.
4.
Enter the information for the appointment as
you did on page 178.
The Week View automatically shows appointments
between 8 a.m. and 5 p.m. If you have an event
before or after this time span, tap the onscreen up
and down scroll arrows
or the rocker key to
scroll to an event
.
Summary of Contents for tp3000
Page 1: ...Sprint PCS The clear alternative to cellular SM ...
Page 145: ...Index 289 17 Index 288 Index ...
Page 146: ...290 Index ...






























