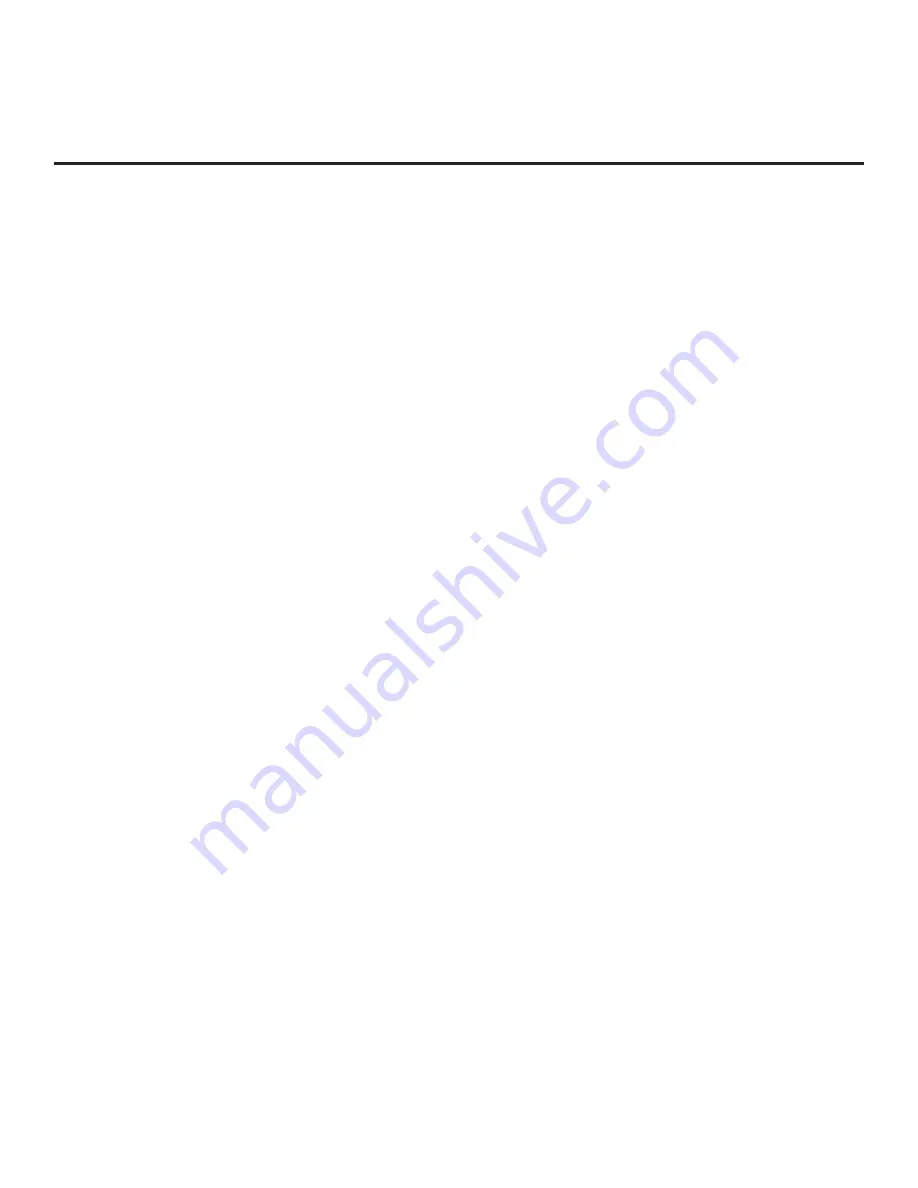
71
206-4256
Reference: Using the STB’s Zoning Features (Cont.)
Using the Wi-Fi Zoning Feature with Cloning Configuration
A location-specific Wi-Fi configuration / .tlx file may be saved (Learned) from an individual STB as part of a
Master STB Setup and then be used during Teaching. First, the wireless network (i.e., the access point login
data) must be configured in the Master STB’s IP Environment Menu (see Wireless Network Connection” on
page 57). Then, a Wi-Fi Zone # must be set in the Master STB (see “Set the TV Zone # and/or Wi-Fi Zone
# in the STB” below). If desired, a TV Zone # may also be set in the Master STB.
For example, if the Wi-Fi Zone # is set to 4 and the TV Zone # is set to 5 before Learning is initiated, after
Learning is completed, the Master STB’s Installer Menu profile will be saved with the Zone 5 assignment,
and within that Installer Menu profile, the access point login data for wireless networking (i.e., SSID, security
type, and security key) will be saved with a Wi-Fi Zone 4 assignment. In order to configure the Target STBs
with the proper Installer Menu profile and access point login data, you must set both the TV Zone # and the
Wi-Fi Zone # in the Target STBs accordingly before transferring (Teaching) the Master STB Setup. See “Set
the TV Zone # and/or Wi-Fi Zone # in the STB” below. Also, see “Learning / Teaching a Master STB Setup
using a TLX File” on pages 40 to 42 for additional information on the cloning processes. If the Wi-Fi Zone #
in the STB is set to 0 (default), the STB will not obtain access point login data from the Installer Menu profile
with which it is configured.
Set the TV Zone # and/or Wi-Fi Zone # in the STB
You can set the TV Zone # and/or the Wi-Fi Zone # in the EZ-Manager Wizard (see “EZ-Manager Wizard”
on pages 15 to 22) or, if the STB is in Pass-through Mode, via the STB’s setup menus as described below.
Note that the following procedure can only be performed while the STB is in Pass-through Mode. You will
also be able to specify a Label (North, South, East, West) and Room Number for this STB, if desired.
1. Turn ON the STB/display panel.
2. Press
MENU
on the Installer Remote, and use the arrow navigation keys to select/highlight the
OPTION
menu option. Then, press
OK
.
3. Use the Up/Down arrows to select
Zones & Room Number
, and then press
OK
.
4. In the Zones, Label, and Room Number pop-up window, complete the appropriate fields as described
below. Use the Left/Right arrow keys on the Installer Remote to navigate between each of the fields.
• Wi-Fi Zone: Enables you to set a Wi-Fi Zone # so that the STB can be configured with a particular
access point’s login data for wireless networking. Login data (i.e., SSID, security type, and security
key) may be provided in a TLX file to be used for configuration. If the Wi-Fi Zone # is set to 0, the
STB will not be configured with login data from a TLX file.
To assign a Wi-Fi Zone, navigate to the Wi-Fi Zone field at the far left of the screen, and use the Up/
Down arrow keys to specify the desired Wi-Fi Zone # (1–99).
• TV Zone: Enables you to set a TV Zone # so that the STB can be configured with Installer Menu and/
or TV Setup Menu settings intended only for the assigned Zone. The Installer Menu and/or TV Setup
Menu settings may be provided in a TLX file to be used for configuration. If the STB is being configured
for FTG Mode via CPU, the TV Zone # setting also allows the STB to omit channels that have been
restricted in the FTG Channel Map.
To change the TV Zone, navigate to the TV Zone field, and use the Up/Down arrow keys to specify
the desired TV Zone # (0–8).
(Continued on next page)
















































