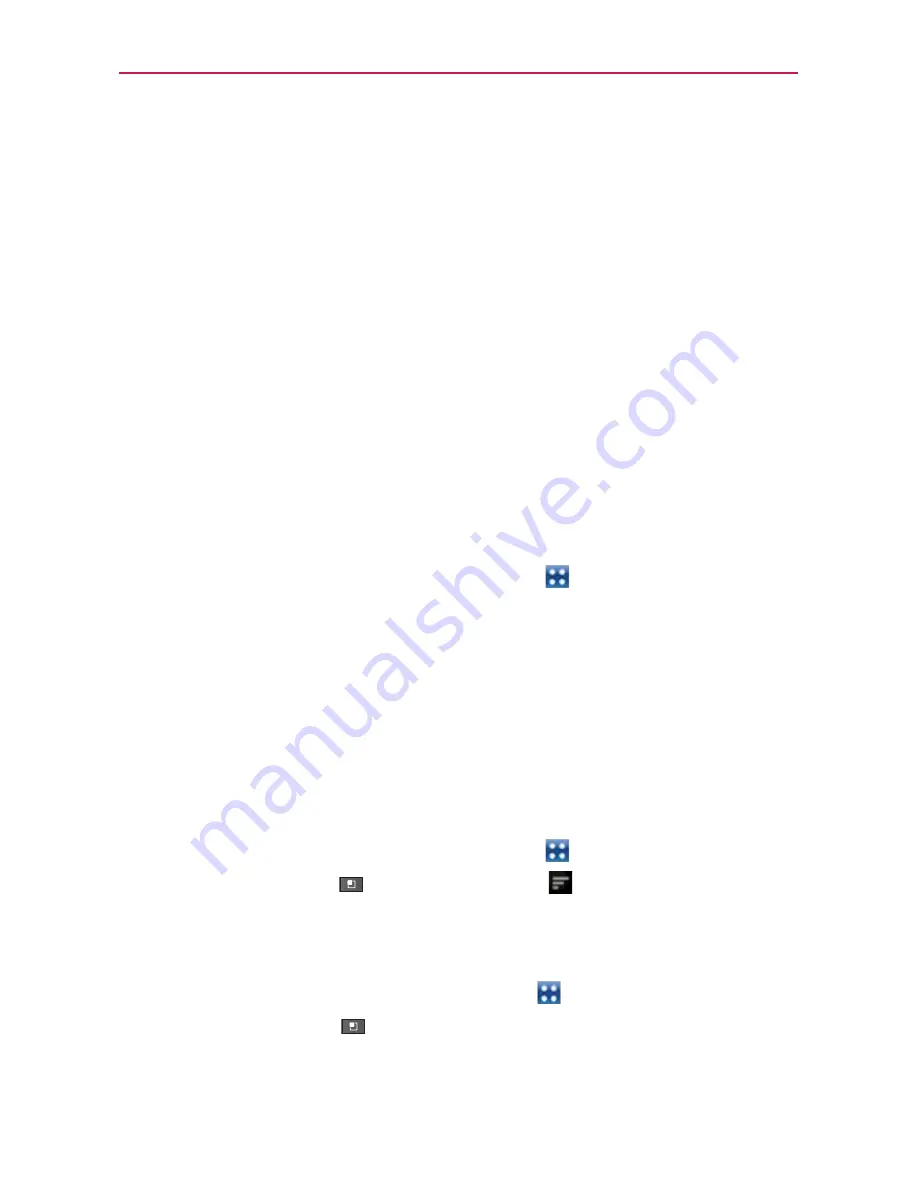
33
The Basics
NOTE
The Apps screen closes automatically when you touch an icon to open its application.
Dragging an icon onto your Home screen also closes the Apps screen automatically.
Customizing the Apps screen
The phone includes a wide variety of applications and you can download
even more applications to your device. You can customize these items on
the Applications screen for faster access (less scrolling) to the applications
you use most often.
The application items on the Applications screen are listed alphabetically
within each application category, but you can customize the screen to
optimize how you use it. For example, you can condense or expand the
application categories, display in an alphabetical list, move application
icons to more convenient positions, and even add additional categories to
organize your files.
Condensing and expanding the application categories
1. From the Home screen, touch the
Apps Key
.
2. Place your thumb and index finger on the screen and move them
together in a pinch motion.
3. The screen condenses displaying the application categories in a bar
format that lists the number of items within it.
Simply touch the category you want to access.
NOTE
To return to the expanded view, place your thumb and index finger on the screen and
spread them apart.
Displaying applications by category or in an alphabetical list
1. From the Home screen, touch the
Apps Key
.
2. Touch the
Menu Key
, then touch
Layout
.
3. Touch
Category
or
List
.
Moving application positions
1. From the Home screen, touch the
Apps Key
.
2. Touch the
Menu Key
>
Manage apps
.
3. Touch and hold the application icon and drag it to the position you want,
then lift your finger. Application icons to the right of the position shift
accordingly.






























