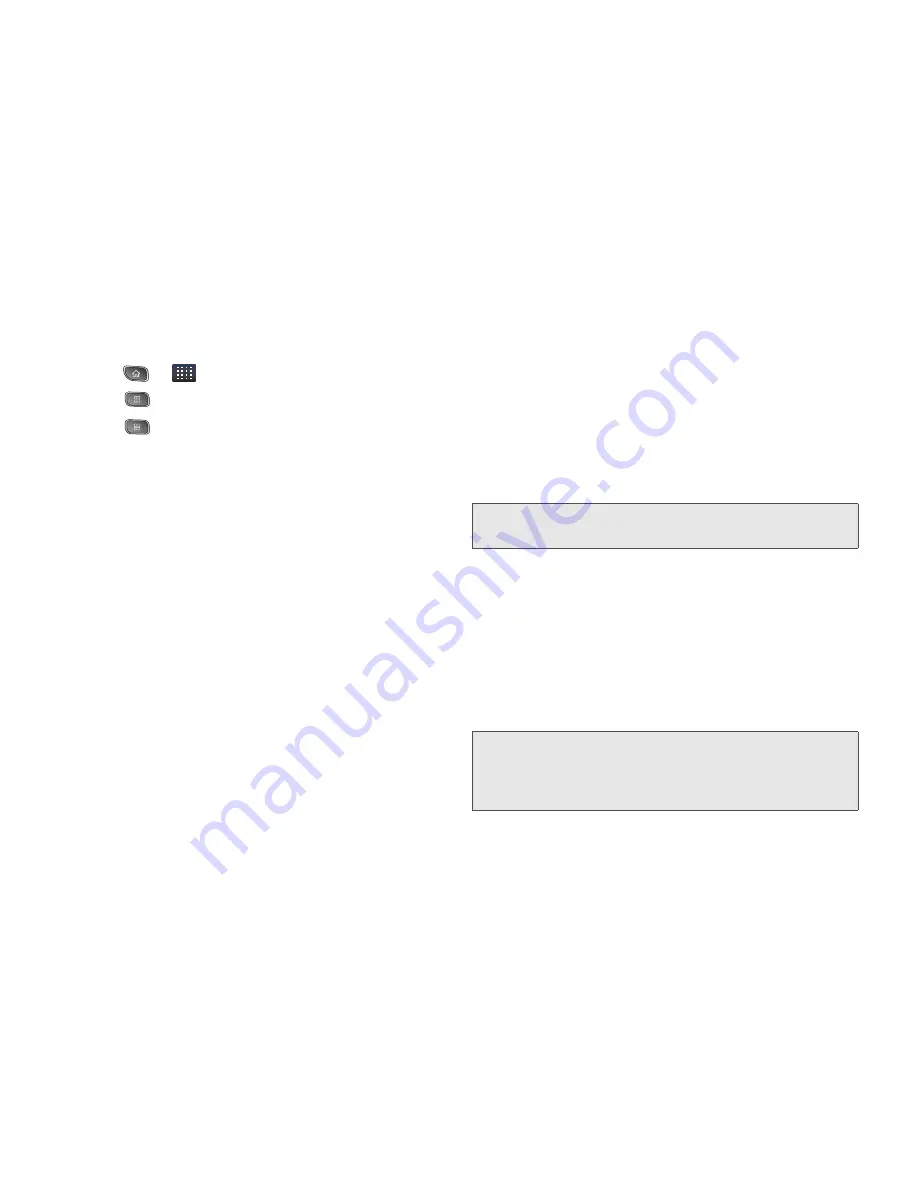
156
3B. Web and Data Services
Setting Up a Corporate Email
1.
Press
>
>
.
2.
Press
>
Accounts
.
3.
Press
>
Add account
.
4.
Enter your
Email address
and
Password
information, then tap
Next
. Consult your Network
Administrator for further details.
䡲
Email address
: Your Outlook work email address.
䡲
Password
: Typically your network access
password (Case-sensitive).
5.
Tap
Exchange
(from the add new email account
screen).
6.
Enter a
Domain\Username
,
Password
, and
Server
information and tap
Next
.
䡲
Domain\Username
: Enter your network domain\
login username.
䡲
Password
: Typically your network access
password (Case-sensitive).
䡲
Server
: Your exchange server remote email
address. Typically starts with
mail.XXX.com
. Obtain
this information from your company network
administrator.
䡲
If your network requires SSL encryption, tap the
Use secure connection (SSL)
box to place a
checkmark and activate this additional level of
security.
䡲
If your exchange server requires this feature, leaving
this field unchecked can prevent connection
.
7.
Read the onscreen activation disclaimer and, if
prompted, tap
Next
.
8.
Configure your
Email check frequency
,
Amount to
synchronize
(days to synchronize between your
device and server), and activate any other email
settings, then tap
Next
.
9.
Identify your new account with a unique name and
provide the outgoing name, then tap
Done
.
Note:
Signal interruptions or incorrect username or password
information can cause completion issues.
Important:
You can synchronize over the air (not directly) with
an Exchange Server running Microsoft Exchange
Server 2003 Service Pack 2 (SP2) or Microsoft
Exchange Server 2007.
Summary of Contents for Optimus S
Page 15: ...Section 1 Getting Started ...
Page 23: ...Section 2 Your Device ...
Page 129: ...Section 3 Sprint Service ...
















































