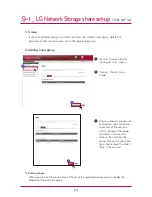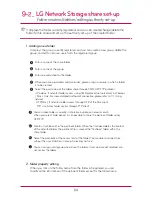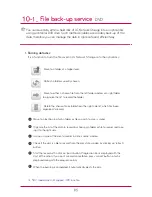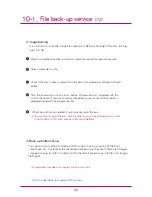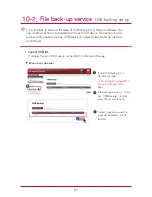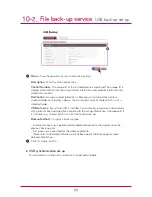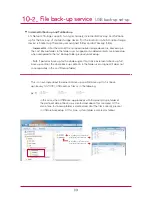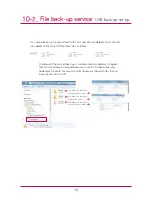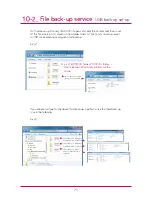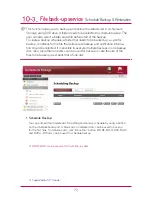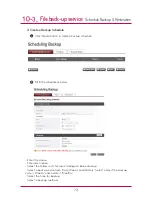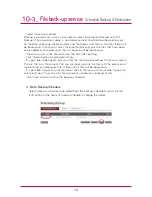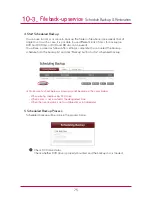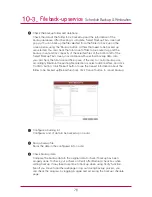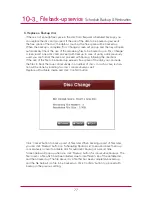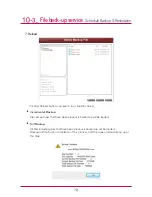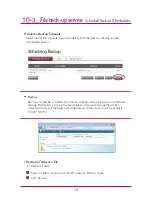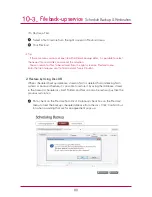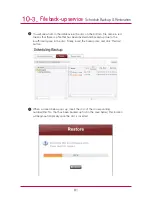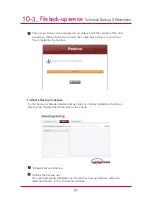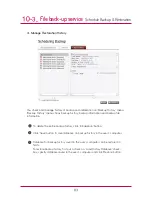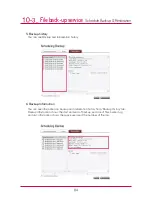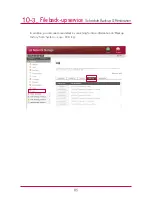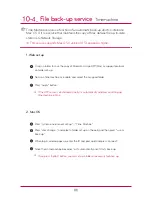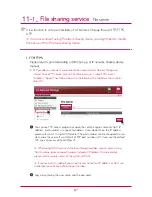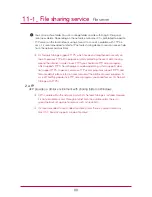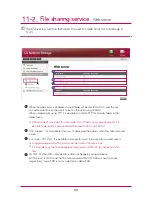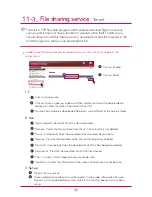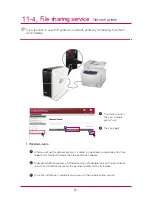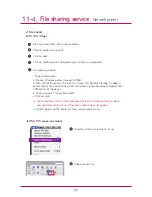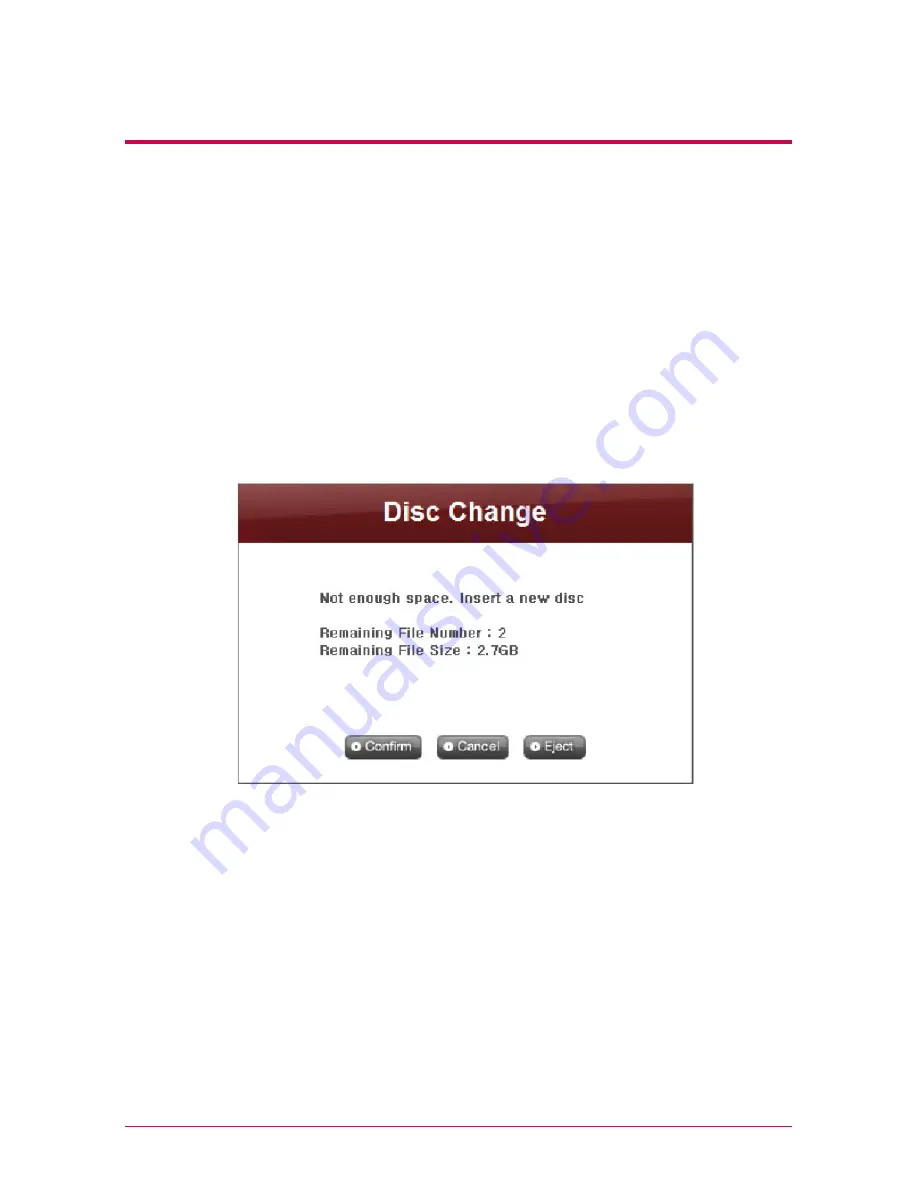
77
10
-3
.
File back-up service
Schedule Backup & Restoration
6. Replace a Backup Disc
If there is not enough free space in the disc from frequent scheduled backups, you
can replace the disc and proceed. If the size of the data to be backed up exceeds
the free space of the disc, the data as much as the free space will be backed up.
When the backup is complete, ‘Disc Change’ screen will pop up and the trey will open
automatically. Check the size of the remaining files to be backed up on ‘Disc Change’
screen, insert a new disc and proceed with backup. In case of using a disk previously
used, you can format the disk and proceed with backup, following the directions.
If the size of the file to be backed up exceeds free space of the disk, you can divide
the files to back them up consecutively in a number of discs. In such a case, restora-
tion will be done by inserting two discs consecutively as well.
Replace with writable media and click ‘Confirm’ button.
Click ‘Cancel’ button to back up rest of files later. When backing up rest of files later,
you can click ‘Backup’ button on ‘Scheduling Backup List’ menu and back them up
consecutively, or insert a writable disk for automatic backup at a preset time.
Screen below will pop up when you click ‘Backup’ button for consecutive backups. The
file in red is a file which had been divided, due to insufficient size of the writable disc,
and then backed up. The file above it is a file that has been completely backed up,
and the file below it is a file to be backed up. Click ‘Confirm’ button to proceed with
backup in the previous setting.