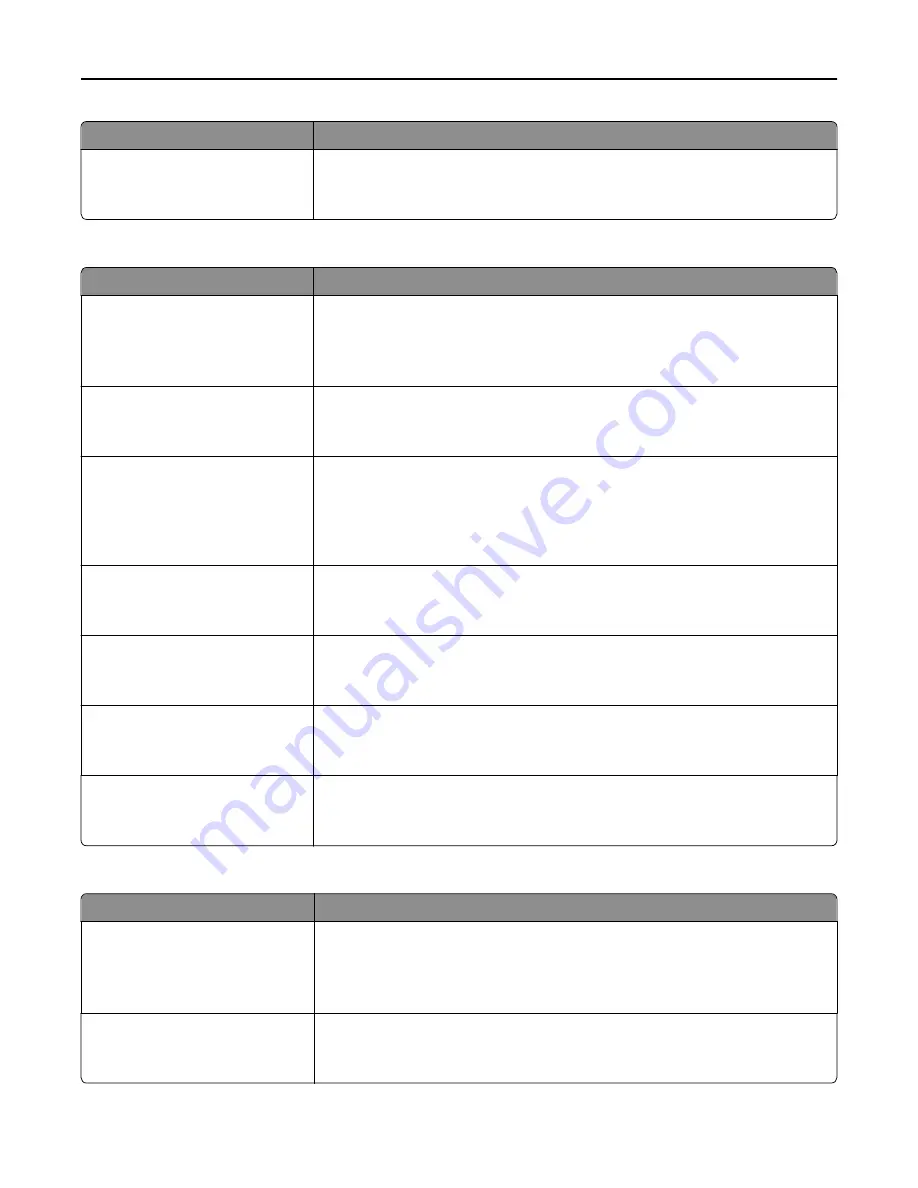
Use
To
Enable Color Fax Receive
On
Off
Enable the printer to receive fax in color and print it in grayscale.
Note:
On is the factory default setting.
Fax Log Settings
Use
To
Transmission Log
Print log
Do not print log
Print only for error
Enable printing of a transmission log after each fax job.
Note:
Print log is the factory default setting.
Receive Error Log
Print Never
Print on Error
Enable printing of a receive error log.
Note:
Print Never is the factory default setting.
Auto Print Logs
On
Off
Enable automatic printing of fax logs.
Notes:
•
On is the factory default setting.
•
Logs print after every 200 fax jobs.
Log Paper Source
Tray [x]
Multipurpose Feeder
Specify the source of the paper used for printing logs.
Note:
Tray 1 is the factory default setting.
Logs Display
Remote Station Name
Dialed Number
Specify whether printed logs display the dialed number or the station name or fax
name returned.
Note:
Remote Station Name is the factory default setting.
Enable Job Log
On
Off
Enable access to the Fax Job log.
Note:
On is the factory default setting.
Enable Call Log
On
Off
Enable access to the Fax Call log.
Note:
On is the factory default setting.
Speaker Settings
Use
To
Speaker Mode
Always Off
On until Connected
Always On
Specify the mode of the speaker.
Note:
On until Connected is the factory default setting. A sound is issued until the
fax connection is made.
Speaker Volume
High
Low
Set the speaker volume to high or low.
Note:
High is the factory default setting.
Understanding the printer menus
162
















































