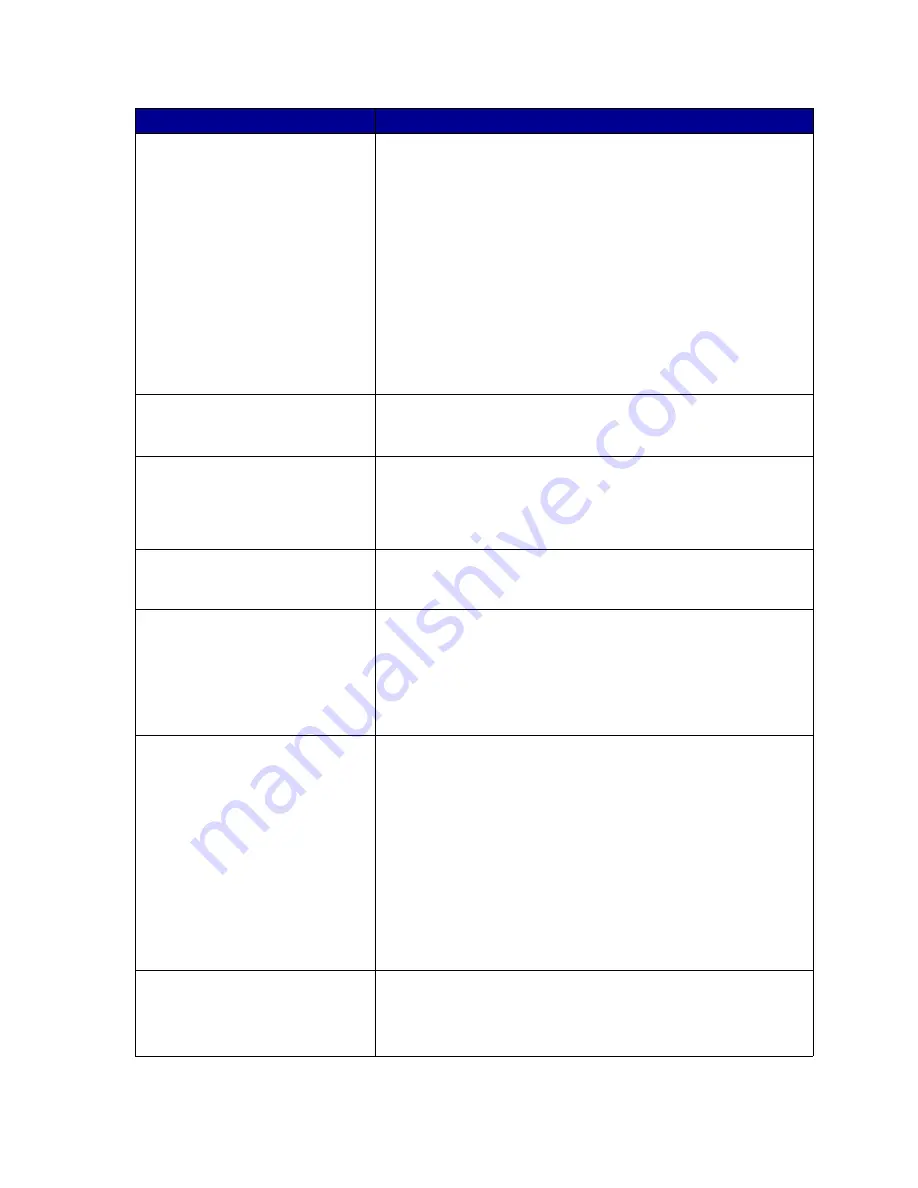
78
The Toner Low light is on and printing
stops.
If the Toner Low alarm is enabled, the printer stops printing until you:
• Press and release Continue. You can continue printing for a
short time before the print begins to fade.
• Remove the print cartridge. To utilize the remaining toner,
shake the print cartridge gently, and then reinstall it. See
page 72
in
Replacing the print cartridge
for an illustration of
how to shake the print cartridge.
• Replace the used print cartridge with a new one to ensure the
print quality is not degraded. See
Replacing the print
cartridge
for instructions.
Note: To change the Toner Low Alarm setting, download the Local
Printer Setup Utility available on Lexmark’s Web site at
www.lexmark.com. It may also be provided on the drivers CD for the
printer. Check the drivers CD booklet to verify this. For more
information, see
Using the Local Printer Setup Utility
.
The Error light is on.
Jobs are not printing and the Error
light is on.
• Make sure the print cartridge is installed.
• Make sure the printer upper front door is closed.
The print media skews or buckles.
• Do not overfill the standard tray, the optional label tray, or the
optional 250-sheet or 500-sheet tray. See print media capacity
levels in
Print media sources and specifications
.
• Make sure the guides are flush against the edges of the print
media.
The print media sticks together or the
printer feeds multiple sheets of print
media.
• Remove the print media from the tray and fan it.
• Do not overfill trays. See print media capacity levels in
media sources and specifications
.
The paper fails to feed from tray 1
(standard tray or optional label tray).
• Remove the paper and fan it.
• Make sure Tray 1 is selected from the printer driver or in the
Local Printer Setup Utility. For more information, see
Using
the Local Printer Setup Utility
.
• Do not overfill the tray.
• Make sure the width and length guides on the print media
sources are adjusted correctly and are not too tight.
The paper fails to feed from the
optional tray 2 (250-sheet tray or 500-
sheet tray).
Note: Optional trays support paper
only.
• Make sure the optional tray 2 is selected from the printer
driver or in the Local Printer Setup Utility.
• Make sure the tray is pushed in completely.
• Make sure the metal plate inside the tray is pressed down
before inserting it into the printer.
Note: After the tray is inserted, the metal plate springs back up.
• Make sure the paper does not exceed the stack height
indicator.
• Make sure the paper is under the paper stop. See
Loading
trays
.
• Make sure the width and length guides on the print media
sources are adjusted correctly and are not too tight.
• Remove the paper from the optional tray 2 and fan it.
The Load/Remove Paper light is on
even though there is paper loaded in
tray 1 (standard tray or optional label
tray) or the optional tray 2 (optional
250- or 500-sheet tray).
Make sure the tray is pushed all the way in.
Problem
Solution
Summary of Contents for T420
Page 1: ...www lexmark com User s Reference June 2002 Lexmark T420 ...
Page 2: ......
Page 43: ...43 2 Raise the cover 3 Press down on the metal plate until it locks into place ...
Page 47: ...47 11 Close the cover 12 Insert the tray ...
Page 50: ...50 3 Pull the extension out 4 Gently press down on the ridge The extension unfolds Ridge ...
Page 64: ...64 If the multipurpose feeder become empty the following light sequence is displayed ...






























