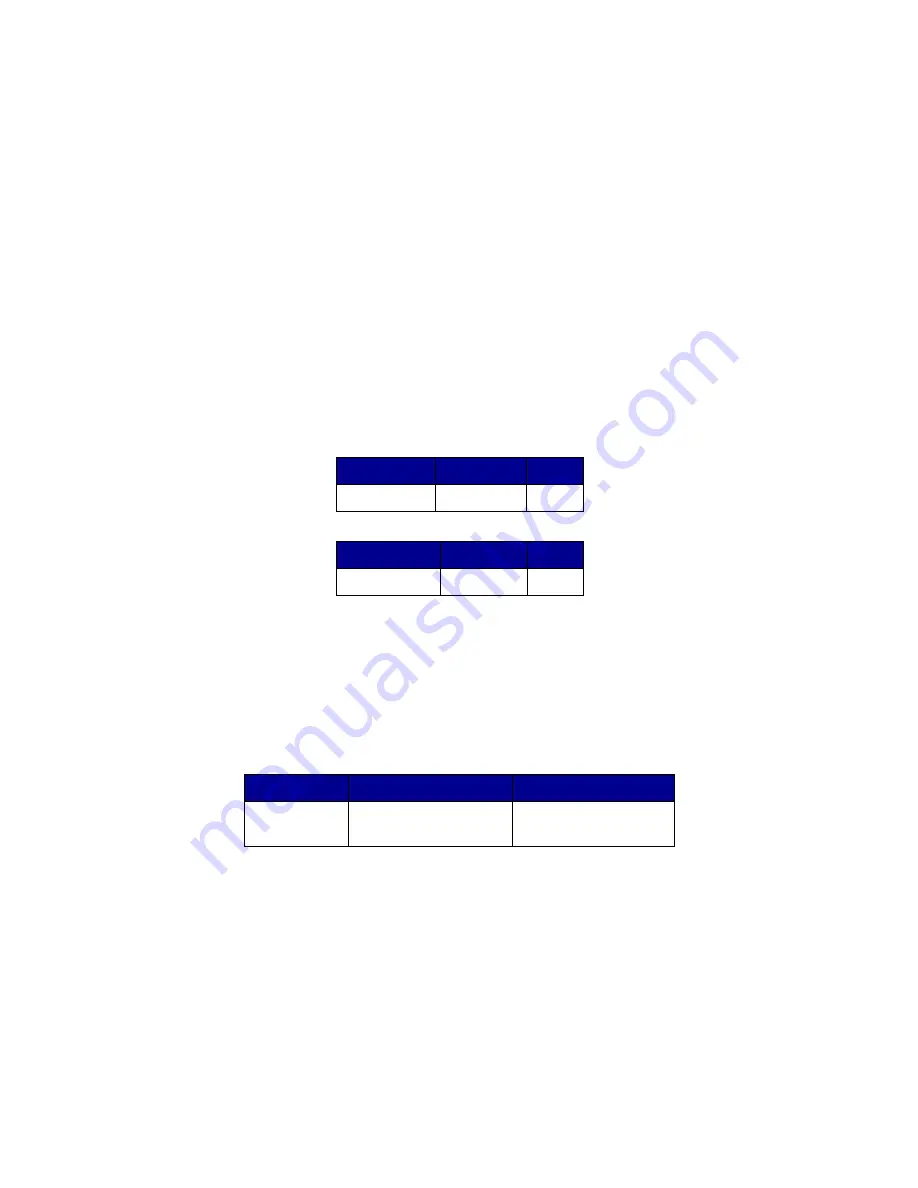
Using filters
46
You can also use the Load and Save buttons to import or export a filter set. The Save button saves
the filter criteria you have selected as a file which can later be retrieved using the Load button. For
more information on creating filters, see
Using filters
.
Using filters
The Filters screen lets you create a filter set, which limits the number of devices visible in a list or
folder to only those exhibiting the characteristics you specify. Filters can have multiple criteria,
allowing for specific device selection. When you create a folder, you have the option to create a filter
for that particular folder, or load a previously saved filter and apply it to the folder. A folder with no
filter contains all the devices of its parent folder. There are two types of filters:
•
Basic
: Choose one or more common device characteristics as filter criteria.
•
Advanced
: Create multiple filter criteria, some of which require characteristics to be typed
into the Value list box. For example, if you have a brand XYZ printer model (that is not in the
list of available printer models) with Job Timeout set at 90 seconds, you could specify both:
In the above example, both the "90" and "XYZ" would be manually typed into the Value list box.
You can also filter devices by conformance (or lack of conformance) with specific device policies. To
create a Device Policy Conformance filter, select the parameter
Policy Conformance
and select
either
Is in conformance with
or
Is not in conformance with
for the operation. The value will be
one of the device policies on the MarkVision Server (unless no policies have been created yet). For
example:
Note:
Only printers that have all values specified in Jane’s Printer Policy are visible if this
filter is used.
Click
New
to add additional filter criteria; click the red
X
to remove filter criteria.
Parameter
Operation
Value
Model:
Equal To
XYZ
Parameter
Operation
Value
Job Timeout:
Equal To
90
Parameter
Operation
Value
Policy
Conformance
Is in conformance with
Jane’s Printer Policy
















































