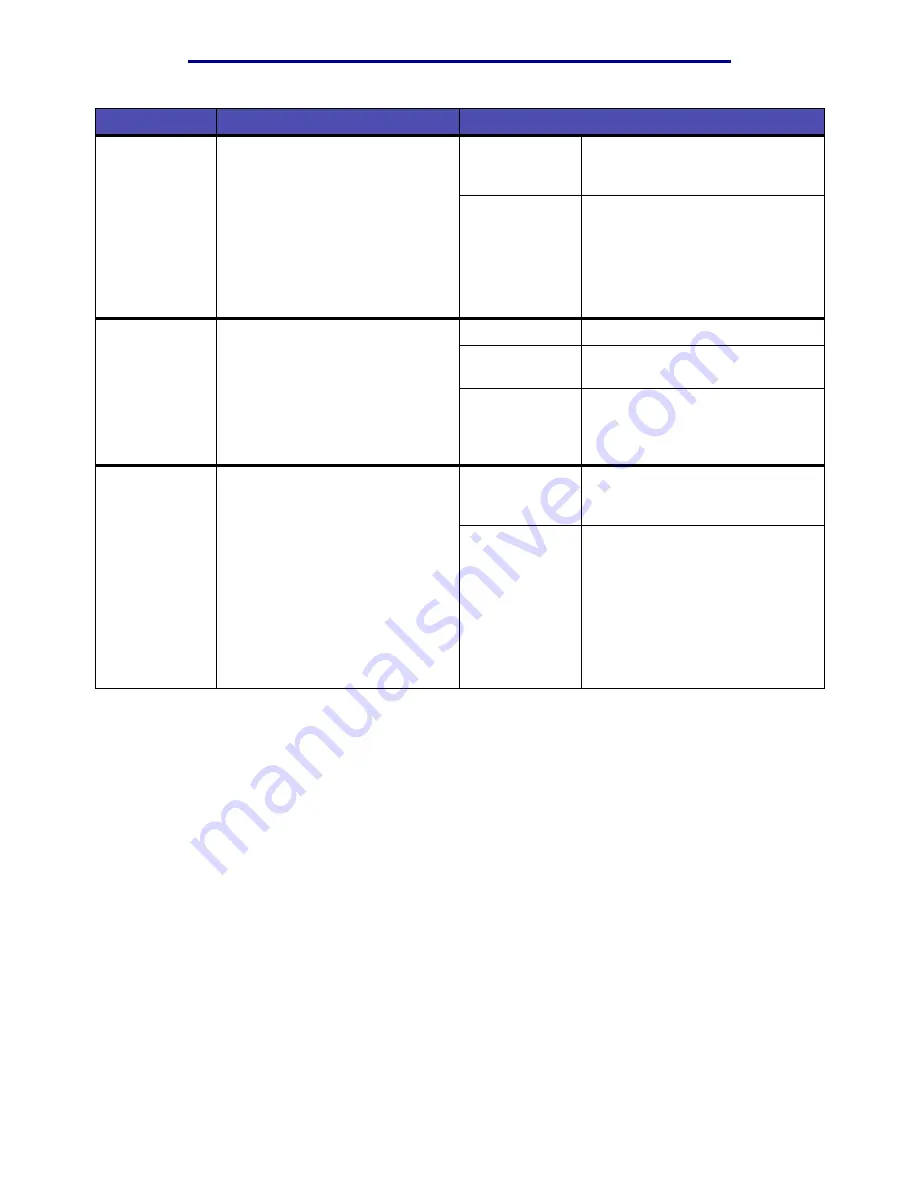
Using the printer menus
87
Understanding the operator panel
Download
Target
To specify the storage location for
downloaded resources.
Storing downloaded resources in
flash memory or on a hard disk is
permanent storage rather than the
temporary storage that RAM
provides. The resources remain in
the flash memory or on the hard
disk even when the printer is
turned off.
RAM*
All downloaded resources are
automatically stored in printer
memory (RAM).
Flash
All downloaded resources are
automatically stored in flash
memory.
Jam
Recovery
To establish whether the printer
reprints jammed pages.
On
Printer reprints jammed pages.
Off
Printer does not reprint jammed
pages.
Auto*
Printer reprints a jammed page
unless the memory required to
hold the page is needed for other
printer tasks.
Page Protect
To successfully print a page that
may otherwise generate
Complex
Page
errors.
If, after selecting On, you still
cannot print the page, you may
also have to reduce the size and
number of fonts on the page, or
increase the installed printer
memory.
For most print jobs, you do not
need to select On. When On is
selected, printing may be slower.
Off*
Prints a partial page of data if
memory is insufficient to process
the entire page.
On
Ensures that an entire page is
processed before it prints.
Menu item
Purpose
Values
















































