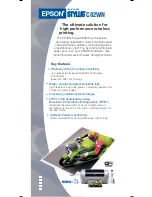Removing options
136
Supplies and maintenance information
Removing an optional memory card
Complete the following steps to remove an optional printer memory card.
Warning:
Optional memory cards are easily damaged by static electricity. Touch something
metal on the printer before you touch an optional memory card.
1
Remove the shield. See
Accessing the system board
.
2
Locate the optional memory card.
3
Push the connector latches on both ends of the memory connector away from the memory
card.
4
Pull the memory card straight out of the memory connector.
5
Place the memory card in its original packaging, or wrap it in paper and store it in a box.
6
Reinstall the shield. See
Reinstalling the shield
.