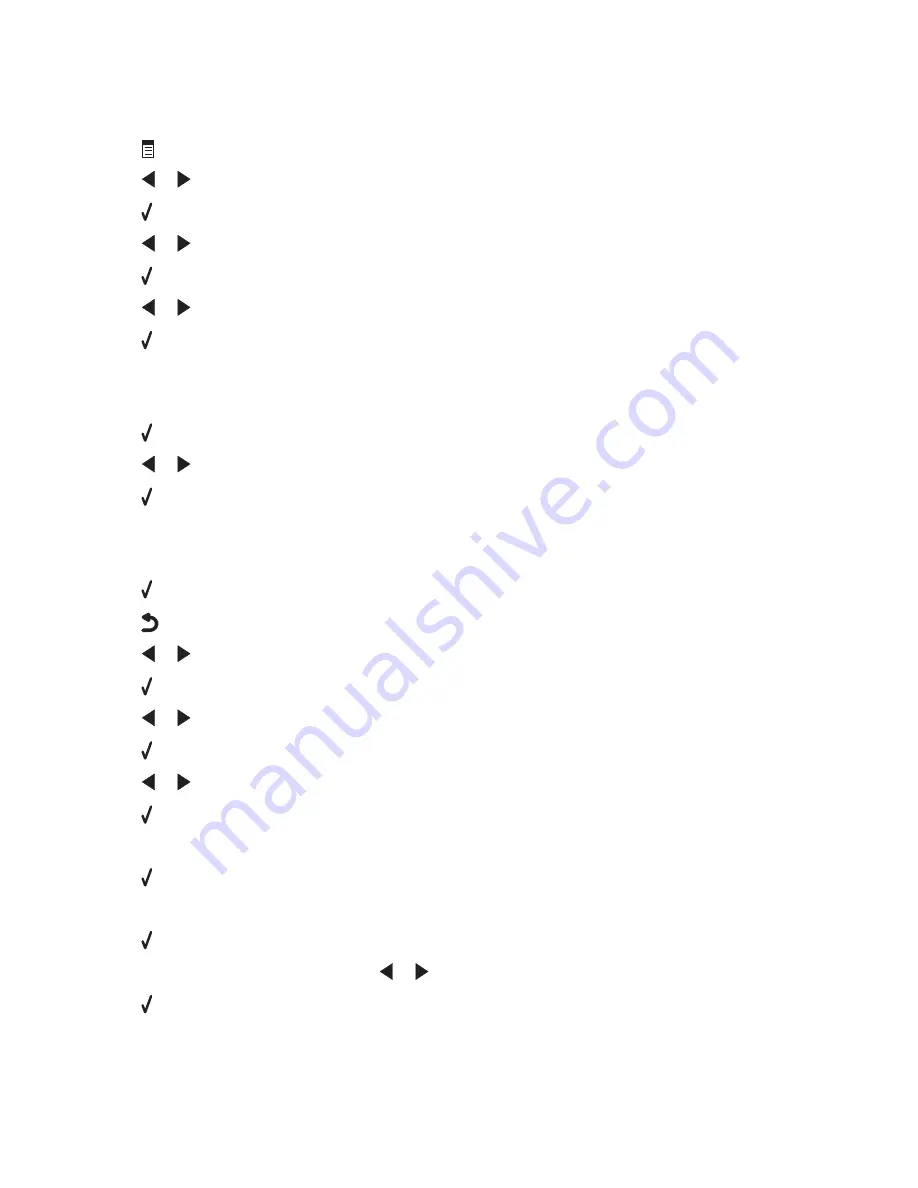
If you have not entered this information:
1
From the control panel, press
Fax Mode
.
2
Press
.
3
Press
or
repeatedly until
Fax Setup
appears.
4
Press .
5
Press
or
repeatedly until
Dialing and Sending
appears.
6
Press .
7
Press
or
repeatedly until
Your Fax Name
appears.
8
Press .
9
Enter your name using the keypad.
Note:
You can enter a maximum of 20 characters.
10
Press to save the setting.
11
Press
or
repeatedly until
Your Fax Number
appears.
12
Press .
13
Enter your fax number using the keypad.
Note:
You can enter a maximum of 64 numbers.
14
Press to save the setting.
15
Press
twice.
16
Press
or
repeatedly until
Tools
appears.
17
Press .
18
Press
or
repeatedly until
Device Setup
appears.
19
Press .
20
Press
or
repeatedly until
Date/Time
appears.
21
Press .
22
Enter the date using the keypad.
23
Press .
24
Enter the time using the keypad.
25
Press .
26
If the hour you entered is 12 or less, press
or
repeatedly until
AM
,
PM
, or
24hr
appears.
27
Press to save the setting.
Faxing
82
Summary of Contents for 22N0057 - X 5450 Color Inkjet
Page 6: ...6...






























