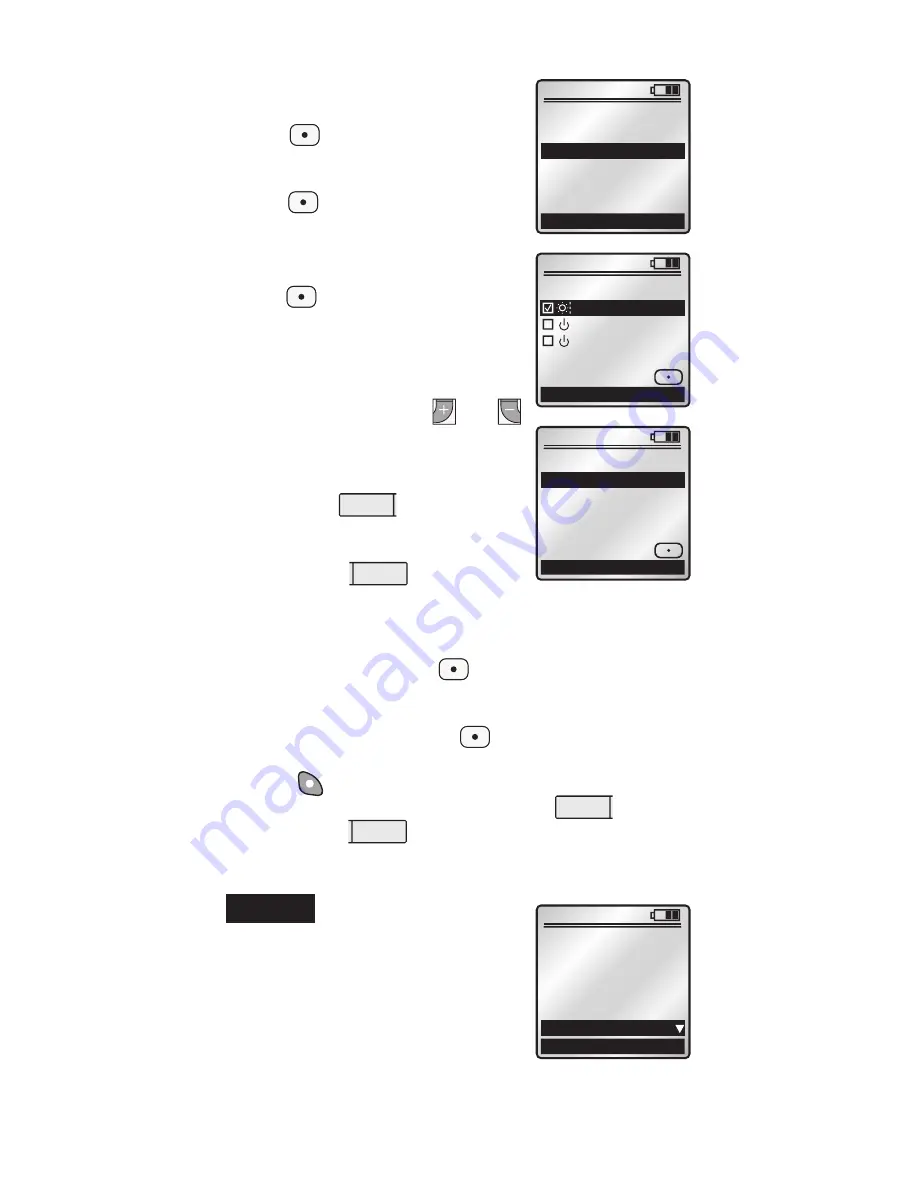
STEP 5
12
x1
Back
INSTALL CHECKLIST
1. Include Dim/Swch
2. Include Controller
3. Update Controller
4. Create Areas
Next Step
8:35A
5. Set Associations
1
ON
OFF
1
ON
OFF
x1
Back
1/3
AREA #1
Bedroom
Bathroom
Hall
Who Is
Save? Press
8:35A
x1
Back
Home
AREA
Area #1
Select? Press
8:35A
<< NEW >>
1
ON
2
ON
3
ON
4
ON
OFF
OFF
OFF
OFF
x1
08:35 AM
Mon 04.28.2008
- VRCPG -
Default Profile
Stand By
Menu
8:35A
1
ON
2
ON
3
ON
4
ON
OFF
OFF
OFF
OFF
x1
08:35 AM
Mon 04.28.2008
- VRCPG -
Default Profile
Stand By
Menu
8:35A
4
ON
OFF
4
ON
OFF
x1
Cancel
CREATE AREA
Name: Area #1
Save
Add Devices...
8:35A
You can now name your new
area by pressing the center
button
(refer to TEXT
EDITOR pg. 9). Once you name
your new area, press the center
button to save the information
and return to the
CREATE AREA
screen.
Scroll to and press the center
button to select
Add Devices
which will bring up a list of the
dimmers and switches you
included in
Step 1 to add to your
new area. Scroll to each device
check box and use the
and
buttons to either add or subtract
each device from your area.
NOTE: You can use the
4 ON button on the
bottom of the VRCPG to select
ALL devices simultaneously. The
4 OFF button deselects
ALL devices. This feature will work whenever you
encounter check box lists.
Once you have checked the devices for your area
press the center button to save. The
AREA
screen will display with your newly created area
and prompt you to continue to create a new area by
pressing the center button to select <<
NEW>> or
to continue to the
NEXT STEP by pressing the right
soft key .
NOTE: You can use the 1 ON button and
1 OFF button on the VRCPG to turn the
lights ON and OFF in an area that has the selection
box around it.
Set Associations
NOTE: The INSTALL
CHECKLIST screen will appear
with the selection box around
STEP 5 - Set Associations
when
NEXT STEP is chosen
from
STEP 4.



























