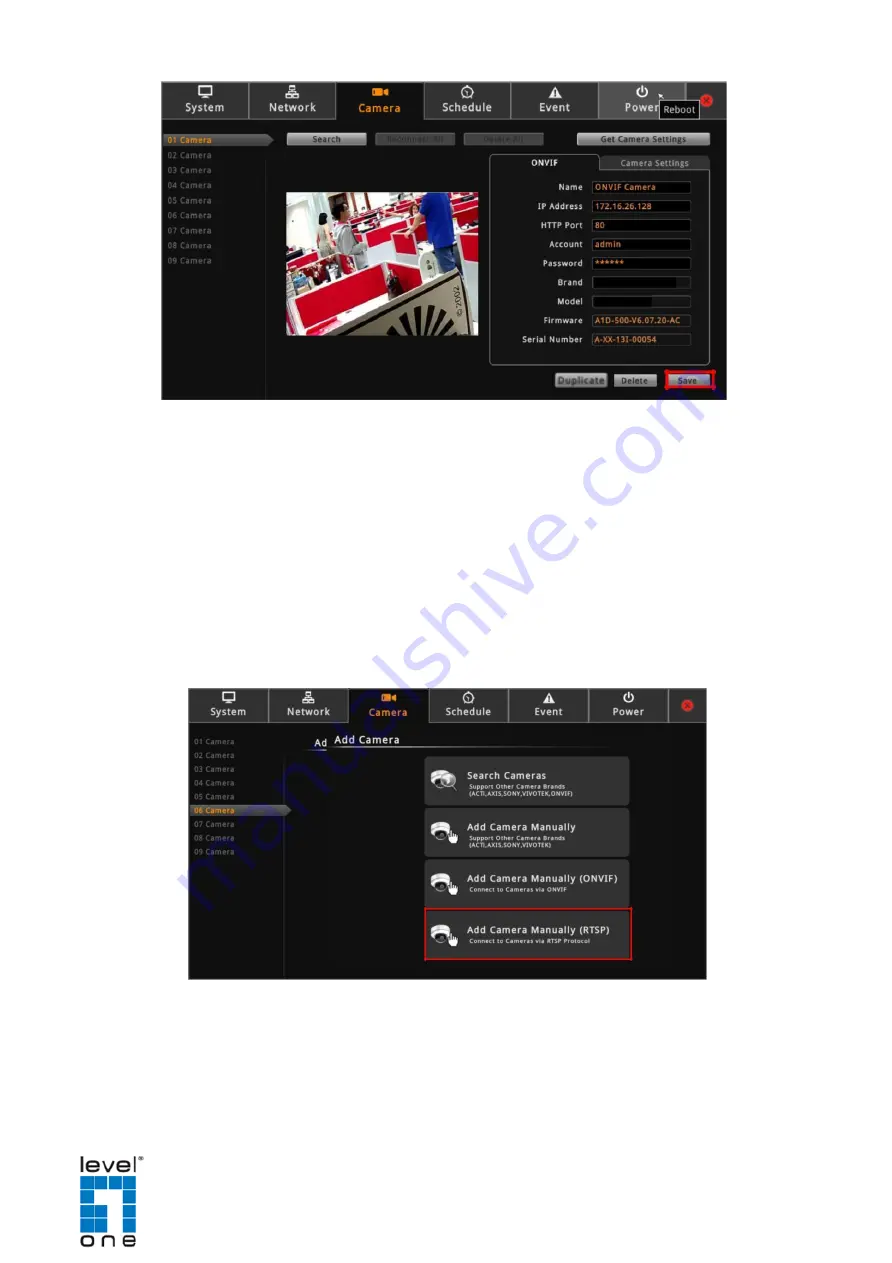
DSS-1000 User Manual
TIP:
Use the
Duplicate
button to add another camera with almost similar camera settings
Adding Cameras Manually via RTSP
In case you want to add cameras via Real Time Streaming Protocol (RTSP), use the
Add
Camera Manually (RTSP)
function. This feature is useful when adding third party cameras
which support the standard RTSP.
1. On the
Setup
screen, click
Camera
.
2. Click on an empty channel number from the left panel, and click
Add Camera Manually
(RTSP)
.
3. On
Name
, type a name you want to use to identify the camera (maximum of 32
alphanumeric characters, no spaces nor symbols). This name is saved only on DSS-
1000 and does not affect the settings on the camera side.
4. Enter the
IP Address
,
URI
(Uniform Resource Identifier),
RTSP Port
(by default 554),
Account
and
Password
of the camera you want to connect to and select the streaming
protocol.
58
Summary of Contents for DSS-1000
Page 1: ...DSS 1000 User Manual For V1 02 09 Firmware Ver 2014 10 03...
Page 15: ...14...
Page 33: ...DSS 1000 User Manual Repositioned Channels To reset the default channel position click 32...
Page 103: ...DSS 1000 User Manual 3 Click Search Cameras 102...
Page 108: ...DSS 1000 User Manual 107...
Page 134: ......






























