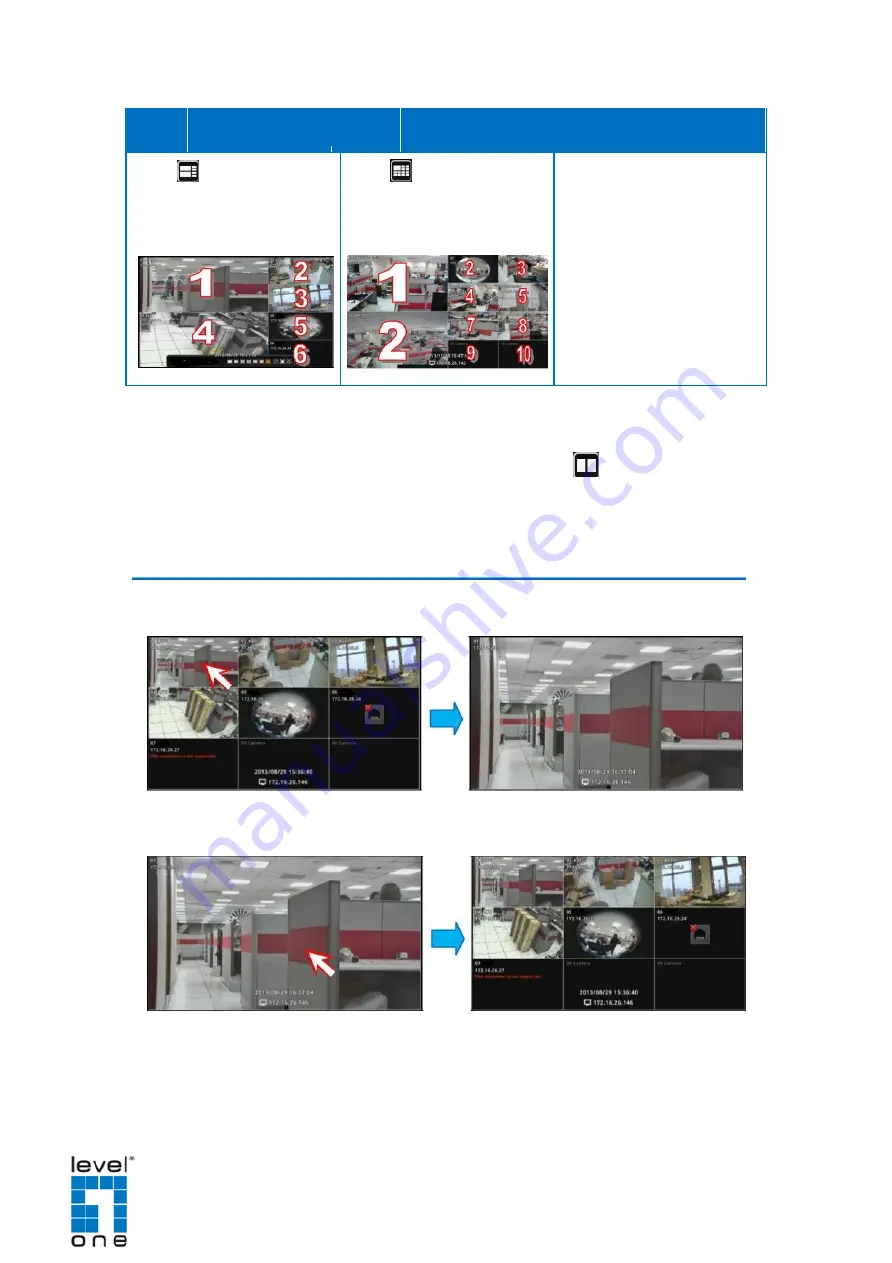
DSS-1000 User Manual
Layout 2+4
Layout 2+8
Click
to display 8
Click
to display 10
channels at a time on a 2+4
channels at a time on a 2+8
layout.
layout.
To view succeeding channels, click the layout icon again. For example, if viewing on a
2-channel layout, and you want to view the next 2 channels, click
.
Viewing Channels in Full Screen
Double-click a channel to view the channel in full screen.
Double-click again to switch back to the previous layout.
30
Summary of Contents for DSS-1000
Page 1: ...DSS 1000 User Manual For V1 02 09 Firmware Ver 2014 10 03...
Page 15: ...14...
Page 33: ...DSS 1000 User Manual Repositioned Channels To reset the default channel position click 32...
Page 103: ...DSS 1000 User Manual 3 Click Search Cameras 102...
Page 108: ...DSS 1000 User Manual 107...
Page 134: ......






























