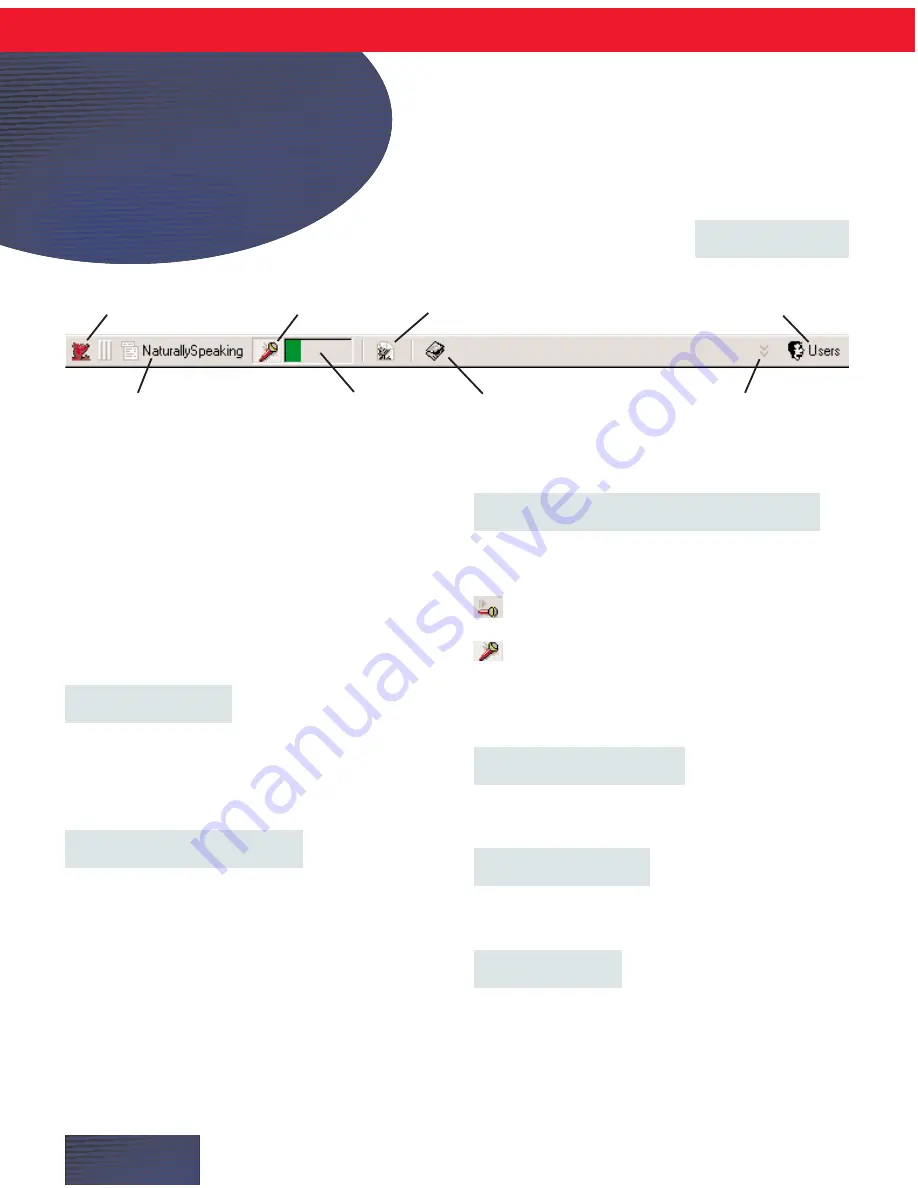
Welcome to the
DragonBar
W
hen you see the DragonBar on your screen,
you can dictate into virtually any program.
The DragonBar contains the following parts, starting
from the left side:
The Dragon icon
Click on the icon (or right-click anywhere on the
DragonBar) to display a menu that controls how the
DragonBar looks and acts on your screen. See the
online Help for more information.
NaturallySpeaking menu
The NaturallySpeaking menu on the DragonBar
contains all the menu commands that you can use
while working in Dragon NaturallySpeaking. Some of
these commands are also available from other parts of
the DragonBar, for example, opening the online Help.
Microphone icon and volume display
Click on the microphone icon to turn speech
recognition on and off.
Microphone is off.
Microphone is on and ready to dictate.
The volume display indicates how well the program is
hearing your voice.
Start DragonPad icon
Click on the icon to open the DragonPad, the Dragon
NaturallySpeaking built-in word processor.
Display Help icon
Click on the icon to open the Dragon
NaturallySpeaking online Help.
Manage users
Click Users to display a menu that contains a list of
your users, and a command that opens the Manage
Users dialog box.
P A G E 8
Beginning
to Dictate
The DragonBar
Dragon icon
Microphone icon
Start DragonPad icon
Manage Users
NaturallySpeaking menu
Volume display
Display Help icon
Extras toolbar icon






































