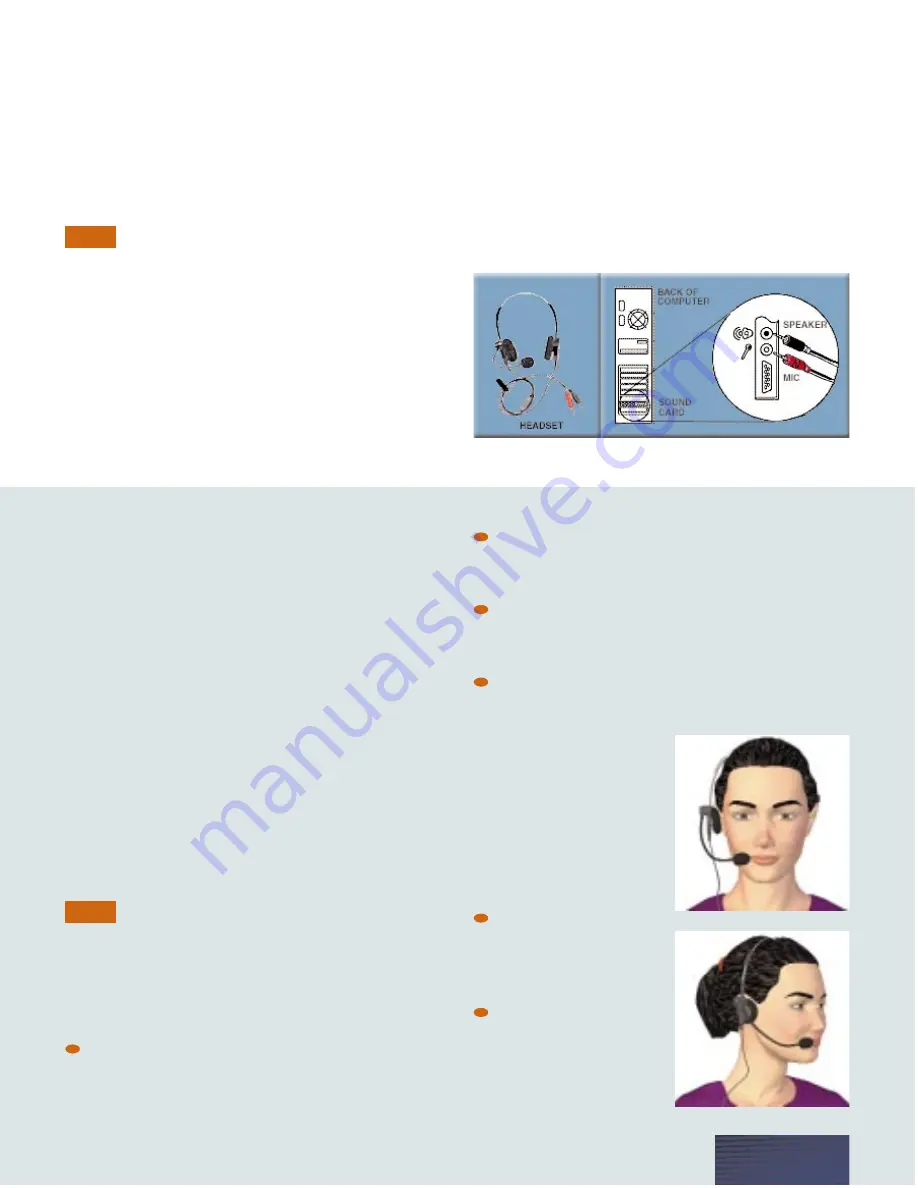
Connecting Your
Microphone
R
efer to the following diagram to connect your
microphone to your computer.
Not all systems use the same icons for input and
output jacks. If you have questions, consult the user’s
manual that came with your computer.
1.
Insert the RED or PINK plug into the MIC
input jack on your computer sound card. Sound cards
vary, but the microphone jack is usually red and has a
picture of a microphone. If your sound card does not
have a MIC jack, use the LINE IN jack.
2.
Insert the BLACK or BROWN plug into the
LINE OUT jack on your computer sound card. If
your sound card does not have a LINE OUT jack,
use the SPEAKER or HEADPHONE jack.
3.
If your headset microphone includes an amplifier
box, install batteries in the box. See your microphone
documentation for complete instructions.
NOTE
P A G E 3
Positioning Your
Microphone
T
o talk to programs using Dragon
NaturallySpeaking, you need to speak into the
microphone that came with your software. It’s very
important that the microphone be in just the right
position, so that Dragon NaturallySpeaking can
hear you loud and clear. Whenever you use Dragon
NaturallySpeaking, start by making sure your
microphone is in the right position.
If the microphone is out of place, Dragon
NaturallySpeaking won’t be able to hear you as
clearly and may make more mistakes.
It’s a good idea to sip water when you do a lot
of dictating, so you don’t get hoarse. If you drink through
a straw, you won’t have to move the microphone out of
place.
Positioning a Headset Microphone
Position the microphone about a half-inch
from your mouth and a little off to the side. The
microphone should not touch your mouth, but it
can be almost touching your lips.
It’s okay to touch the foam covering while you’re
adjusting the microphone, but don’t touch the
microphone while you’re talking.
The side of the microphone that you should speak
into may be marked with a colored dot or the word
“Talk.”
If you need to move the microphone out of the
way, you can lift the “boom” up and over your
head, rather than
bending it out of
position or removing
the headset.
Positioning
a Handheld
Microphone
Hold the microphone
one to three inches
from your mouth and
a little off to the side.
If the volume display
on the DragonBar
turns red, try holding
the microphone
slightly farther from
your mouth.
TIP




































