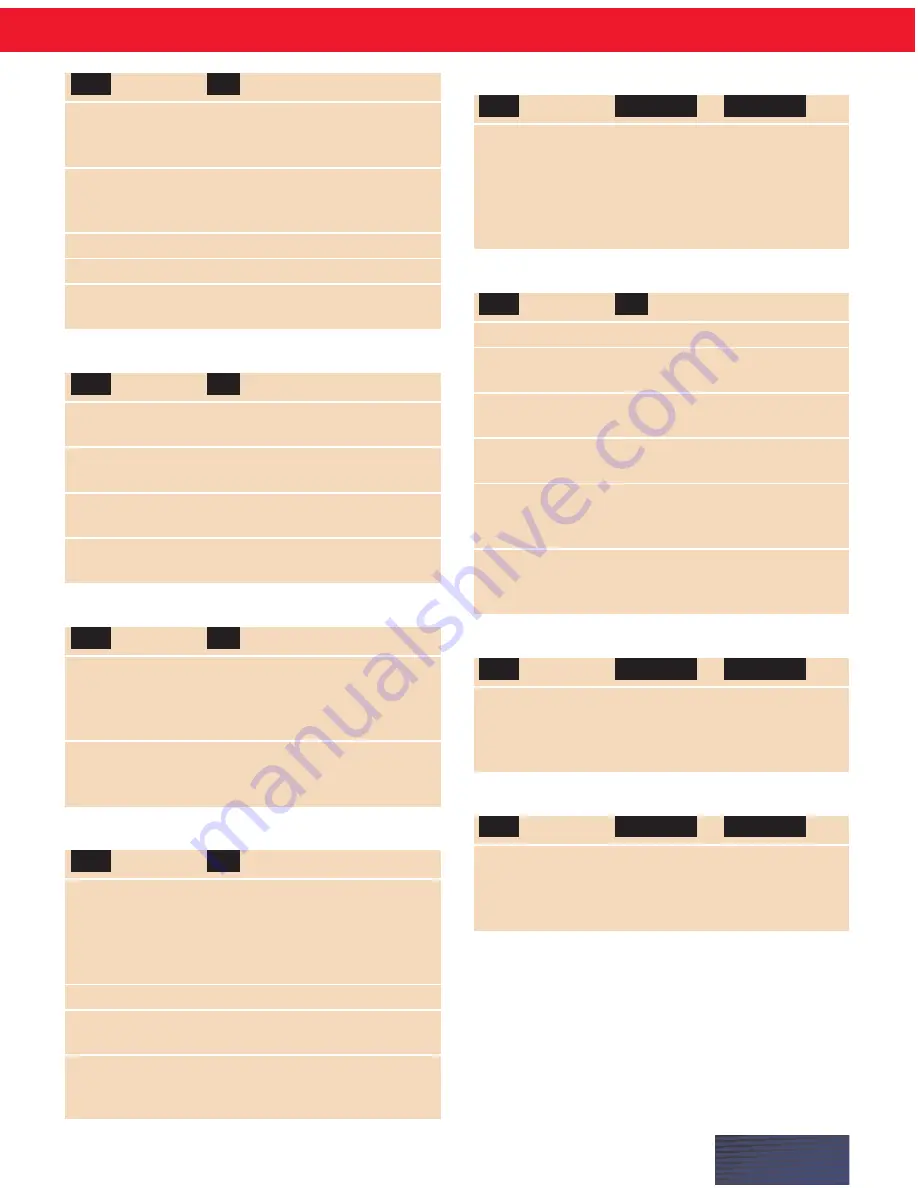
P A G E I I
◆
Select “It was”
US/Canada:
Select an entire
Through “night”
phrase, as in this example, “it was
a dark and stormy night.”
◆
Select “It was”
Other Dialects:
Select an entire
To “night”
phrase, as in this example, “it was
a dark and stormy night.”
■
Select That
Select the last thing you said.
◆
Unselect That
Unselect selected text.
◆
Select All/
Select all the text in your
Select Document
document.
Correcting text
▲
Correct That
Correct either the last thing you
said or selected text.
◆
Correct “glass”
Correct a specific word or words,
such as “glass” (must be visible).
●
Spell “g-l-a-s-s”
Spell the next word, such as
“glass.”
▲
Spell That
Spell the selected word or the last
“g-l-a-s-s”
thing you said, in this case, “glass.”
Correction dialog box commands
●
Choose 2
Select an alternative from the
numbered list and enter it in your
document, in this example, choice
number 2.
●
Select 3
Select an alternative from the
numbered list for editing, in this
example, choice number 3.
Erasing and undoing
▲
Scratch That
Erase the last thing you said or
the selected text. You can say
“Scratch That” up to 10 times to
keep erasing previous words or
phrases.
●
Delete That
Delete selected text.
●
Undo That
Undo the last action (useful for
undoing commands).
●
Backspace
Press the Backspace key. You can
say, for example, “Backspace 2”
for any number
2...20.
TO:
SAY:
TO:
SAY:
TO:
SAY:
TO:
SAY:
Deleting text
●
Delete
Next
Word
Forward
2...20 Words
Previous
Character
Back
2...20 Characters
Paragraph
2...20 Paragraphs
Moving around in a document
●
Go to Bottom
Move to the end of your document.
●
Go to Top
Move to the beginning of your
document.
●
Go to Beginning
Move to the start of the current
of Line
line.
●
Go to End
Move to the end of the current
of Line
line.
◆
Insert Before
Place the insertion point before a
“glass”
specific word or words, such as
“glass” (must be visible).
◆
Insert After
Place the insertion point after a
“glass”
specific word or words, such as
“glass” (must be visible).
Moving up or down
●
Move
Up
1 Line
Back
2...20 Lines
Down
1 Paragraph
Forward
2...20 Paragraphs
Moving right or left
●
Move
Right
1 Word
Forward
2...20 Words
Left
1 Character
Back
2...20 Characters
THEN
(one)
:
THEN
(one)
:
SAY:
THEN
(one)
:
THEN
(one)
:
SAY:
TO:
SAY:
THEN
(one)
:
THEN
(one)
:
SAY:


















