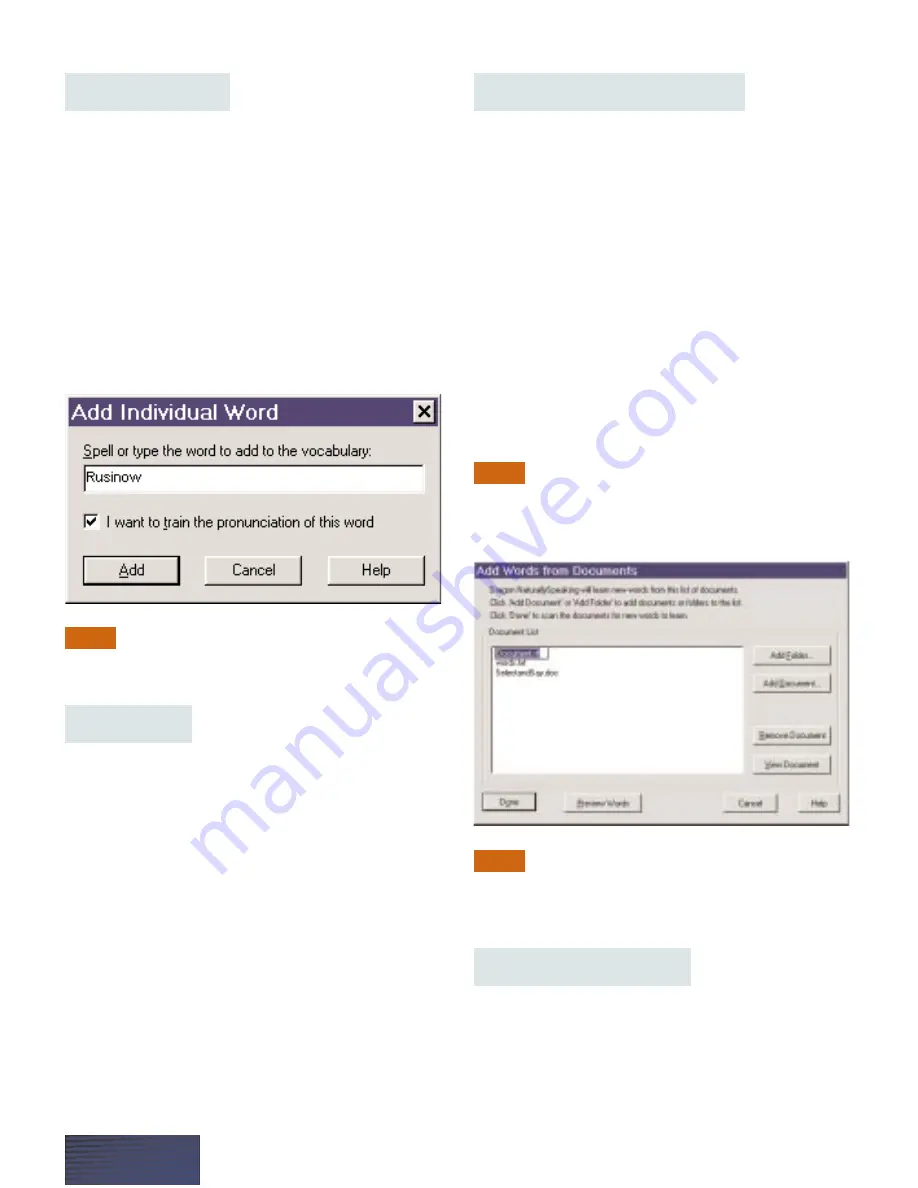
Add a new word
Sometimes, the program makes a mistake because the
word you said isn’t in its vocabulary: for example, if
you say an unusual name, such as “Rusinow.” When
you select the word in the DragonPad, “Rusinow”
won’t appear in the Quick Correct list.
From the NaturallySpeaking menu, point to Words,
then click Add Individual Word. Then type or spell
the word you want, and click Add. This way you
automatically add it to the Dragon NaturallySpeaking
vocabulary so that the program will recognize it the
next time.
Want to see what’s in the vocabulary? Here’s
how. On the DragonBar, point to Advanced, then click
Edit Vocabulary.
Train words
You can teach Dragon NaturallySpeaking to
understand a word you just added, or a word it keeps
getting wrong. If you’ve tried the previous steps, and
the word is still not recognized, the program might
need some special training. Here’s how:
From the NaturallySpeaking menu, point to Words,
then click Train Words. Follow the instructions on the
screen to train the word Dragon NaturallySpeaking
gets wrong.
Add Words from Documents
Teaching Dragon NaturallySpeaking how you write
will improve your accuracy. We all write differently, so
the more the program knows about how you write,
the more likely it is to type the right thing when you
dictate.
Teaching Dragon NaturallySpeaking how you write is
much easier than teaching it how you speak. All you
have to do is let the program read some documents
you’ve already written on the computer.
From the NaturallySpeaking menu, point to Words,
and then click Add Words from Documents. For a
description of this feature, click the Help button in
the Add Words from Documents box.
This step isn’t required to get started, so you
can save it for another time. For more information on
Add Words from Documents, see chapter 4 of your user’s
guide.
Vocabulary Builder
™
can give you more control
over the words you add. From the NaturallySpeaking
menu, point to Advanced, then click Build Vocabulary
and follow the instructions on the screen.
Train Your User Again
Spend more time teaching Dragon NaturallySpeaking
how you speak. If Dragon NaturallySpeaking
continues to make many mistakes and doesn’t seem to
be getting better, it may help to go back and read a
TIP
NOTE
TIP
P A G E 1 4




















